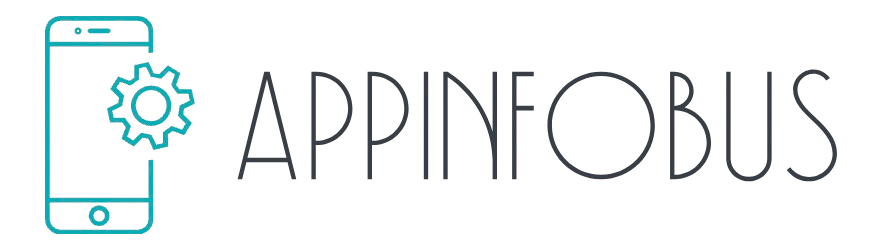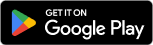| Trello ★ 4.3 |
|
| ⚙️Developer | Trello, Inc. |
| ⬇️Downloads | 10,000,000+ |
| 📊Category | Productivity |
| 🤖Tags | productivity | projectmanagement | organization |
Trello is a versatile app that revolutionizes task management and collaboration. With its intuitive interface and visual organization system, Trello helps individuals and teams streamline their workflows and stay organized. Whether you’re planning a project, managing personal tasks, or coordinating with a team, Trello offers a flexible and easy-to-use solution. In this article, we will explore the key features, benefits, pros, cons, and user reviews of the Trello app, shedding light on how it can enhance productivity and simplify task management.
Features & Benefits
- Visual Task Management: Trello’s hallmark feature is its visual organization system. Users can create boards, lists, and cards to represent tasks and projects. This visual approach allows for a clear overview of the workflow and makes it easy to track progress and prioritize tasks. With drag-and-drop functionality, moving cards across lists or boards is seamless and satisfying.
- Flexible Customization: Trello offers a high degree of customization, allowing users to tailor the app to their specific needs. Users can add labels, due dates, checklists, attachments, and more to individual cards, making it easy to add relevant details and stay organized. The ability to customize boards and lists gives users the freedom to adapt Trello to different projects or workflows.
- Collaborative Features: Trello excels at promoting collaboration and teamwork. Users can invite team members to boards and assign tasks, facilitating transparency and accountability. With real-time updates and notifications, team members can stay informed about project progress. The app also integrates with popular collaboration tools like Slack, ensuring seamless communication.
- Integration with Productivity Tools: Trello seamlessly integrates with a wide range of productivity tools, such as Google Drive, Dropbox, and Evernote. This integration allows users to attach files, link documents, and access relevant information directly from Trello, eliminating the need to switch between multiple apps and enhancing productivity.
- Cross-Platform Accessibility: Trello is available on various platforms, including web browsers, desktop applications, and mobile devices. This cross-platform accessibility ensures that users can access their boards and tasks from anywhere, making it suitable for both remote work and on-the-go task management.
Pros & Cons
Trello Faqs
To create a new board in Trello, log in to your account and navigate to the home page. Click on the ¡°Create new board¡± option, usually found on the sidebar or under the ¡°Boards¡± tab. You will be prompted to enter a name for your board and select a background color. You can also choose to keep the board private, share it with team members, or make it public. Once you’ve configured these settings, click the “Create Board” button, and your new board will be ready for use. Yes, Trello offers an automation feature called Butler that allows users to automate repetitive tasks without needing coding skills. Butler enables you to set up rules based on triggers, such as moving cards, due dates, or specific actions. To access this feature, go to the Automation menu on your board and select “Butler.” From there, you can create custom commands tailored to your workflow, which can save time and improve productivity. Moving cards between boards in Trello is straightforward. Open the card you wish to move by clicking on it. In the card details window, look for the “Move” option, typically located in the right sidebar. Click on “Move,” and a dialog will appear allowing you to select the destination board and list. Choose the appropriate board from the dropdown menu, select the desired list within that board, and then click “Move Card.” The card will now be transferred to your chosen board. Power-Ups are integrations within Trello that enhance the functionality of your boards. They allow you to connect third-party apps, add features like calendars, voting systems, or custom fields, and improve collaboration. To enable a Power-Up, open your board, click on the “Show Menu” button (usually on the right side), and select “Power-Ups.” Browse through the available options and click “Add” next to the ones you want to use. Note that free accounts can activate one Power-Up per board, while paid plans offer more flexibility. Setting due dates for cards in Trello helps you manage deadlines effectively. To do this, open the card you want to assign a due date to. In the card details window, look for the “Due Date” option located in the right sidebar. Click on it, and a calendar will pop up where you can select your desired date and time. After selecting the date, click “Save.” A visual indicator will show the due date on the card itself, making it easy to track upcoming deadlines. Yes, Trello allows users to export their boards for offline access or backup purposes, but the process depends on your subscription level. For free users, you can use the JSON format by going to the board’s menu, clicking on “More,” and then selecting “Print and Export.” For users on Business Class or Enterprise plans, you can export your boards as CSV files directly from the same menu. This makes it easier to analyze data or import it into other tools. Trello has numerous integration options with various applications like Slack, Google Drive, and Dropbox, among others. To integrate an app, go to the Power-Ups section of your Trello board and search for the desired application. Click “Add” to enable the integration, and follow the prompts to connect your accounts. Once linked, you can utilize features from both platforms seamlessly, enhancing your project management experience. Organizing Trello boards for a large project involves creating a clear structure. Start by defining main categories or phases of the project and create separate boards for each. Within these boards, establish lists that represent stages of progress, such as ¡°To Do,¡± ¡°In Progress,¡± and ¡°Completed.¡± Use labels, due dates, and checklists within cards to further detail tasks. Regularly review and adjust your setup based on the project’s needs to maintain efficiency and clarity throughout the project lifecycle.How can I create a new board in Trello?
Can I automate tasks in Trello using Butler?
How do I move cards between boards in Trello?
What are Trello Power-Ups, and how do I use them?
How can I set due dates for cards in Trello?
Is it possible to export my Trello boards?
Can I integrate Trello with other apps? If so, how?
What is the best way to organize my Trello boards for a large project?
Alternative Apps
Basecamp:?Basecamp is a project management and team communication platform that focuses on simplicity and ease of use, providing a centralized hub for collaboration and task management.
Jira:?Jira is a powerful project management tool primarily used by software development teams. It offers advanced issue tracking, agile project management, and extensive customization options.
Wrike:?Wrike is a comprehensive project management software that offers task tracking, team collaboration, and powerful reporting features to streamline workflows.
Notion:?Notion is an all-in-one workspace that combines task management, note-taking, and collaboration features, providing a flexible solution for individuals andteams.
Todoist:?Todoist is a simple and intuitive task management app that allows users to create and organize tasks, set due dates, and collaborate with others.
Screenshots
 |
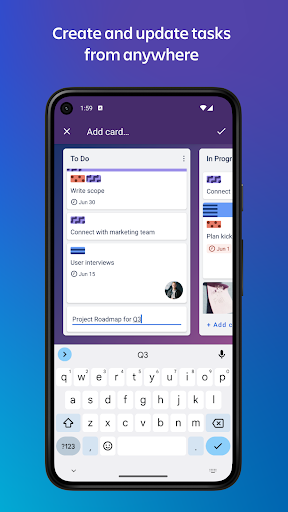 |
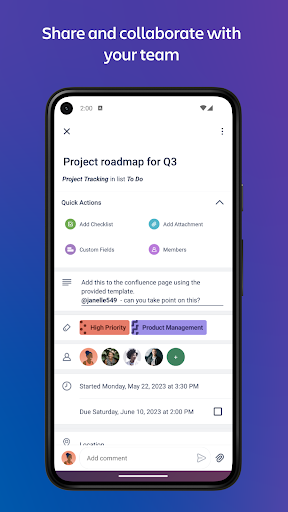 |
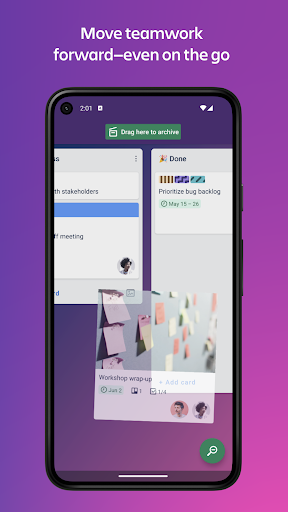 |