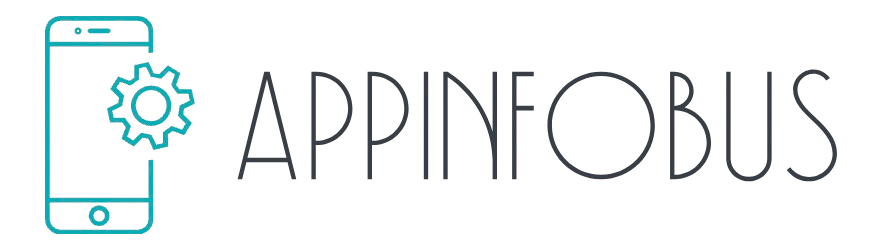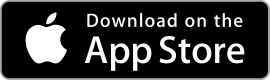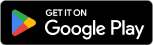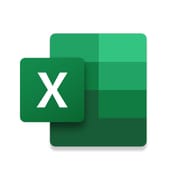 |
Microsoft Excel ★ 4.8 |
|---|---|
| ⚙️Developer | Microsoft Corporation |
| ⬇️Downloads | 1,000,000,000+ |
| 📊Category | Productivity |
| 🤖Tags | spreadsheets | spreadsheet | excel |
The Microsoft Excel App is a powerful tool designed to revolutionize data analysis and enhance productivity for individuals and businesses. With its comprehensive features and intuitive interface, Excel has become the go-to spreadsheet software for organizing, calculating, and visualizing data. Whether you’re a student, professional, or business owner, Excel offers a wide range of functionality that can be leveraged to streamline workflows and make data-driven decisions. In this article, we will explore the features, benefits, pros and cons, user reviews, and alternatives of the Microsoft Excel App.
Features & Benefits
- Data Organization and Analysis: Excel provides a robust platform for organizing and analyzing data. With its spreadsheet format, users can input and manipulate large amounts of data efficiently. Excel offers a wide range of functions and formulas that allow users to perform complex calculations, create data models, and generate insightful reports.
- Visual Data Representation: Excel excels in data visualization, offering a variety of chart types, such as bar graphs, line charts, and pie charts. Users can easily create visually appealing charts and graphs to present their data in a more understandable and engaging manner. This feature is particularly useful for professionals who need to present data to stakeholders or make data-driven decisions.
- Collaboration and Sharing: Excel enables seamless collaboration and sharing of spreadsheets. Multiple users can work on the same document simultaneously, making it easy to collaborate on projects, track changes, and ensure data integrity. Users can also share their Excel files with others, allowing for efficient collaboration across teams and organizations.
- Automation and Macros: Excel offers automation capabilities through the use of macros. Users can record a series of actions and save them as a macro, which can be executed with a single click. This feature is particularly useful for repetitive tasks, as it saves time and reduces the risk of errors.
- Integration with Other Microsoft Apps: The Excel App seamlessly integrates with other Microsoft applications, such as Word and PowerPoint. Users can easily import and export data between these applications, ensuring smooth workflows and efficient data transfer. This integration enhances productivity and simplifies the process of creating comprehensive reports and presentations.
Pros & Cons
Microsoft Excel Faqs
Relative cell references change when you copy a formula to another cell. For example, if you have a formula in cell A1 that references B1 (e.g., =B1+10) and you copy it to A2, it will automatically update to =B2+10. Absolute cell references, on the other hand, remain constant regardless of where the formula is copied. To create an absolute reference, you use a dollar sign before the column letter and row number (e.g., =$B$1+10). This ensures that when you copy the formula, it always refers to cell B1. To create a drop-down list, first, select the cell or cells where you want the drop-down. Then, go to the “Data” tab on the Ribbon and click on “Data Validation.” In the Data Validation dialog box, under the “Settings” tab, choose “List” from the Allow dropdown menu. In the Source field, enter the items for your list separated by commas (e.g., Item1, Item2, Item3) or reference a range of cells containing your list. Click OK, and a drop-down arrow will appear in the selected cells, allowing users to select from the predefined options. PivotTables are powerful tools in Excel that allow you to summarize and analyze large amounts of data quickly. To create a PivotTable, first, select the data range you want to analyze. Then, go to the “Insert” tab on the Ribbon and click on “PivotTable.” In the Create PivotTable dialog, choose whether to place the PivotTable in a new worksheet or the existing one, then click OK. A PivotTable Field List will appear on the right; drag and drop fields into the Rows, Columns, Values, and Filters areas to organize your data as needed. To lock specific cells in an Excel worksheet, first, select the cells you want to protect and go to the “Home” tab. Click on “Format,” then “Lock Cell” to ensure they are locked. Next, navigate to the “Review” tab and click on “Protect Sheet.” You can set a password to prevent unauthorized changes. Ensure you check the option to “Select locked cells” or any other permissions you wish to allow. After protecting the sheet, only unlocked cells will be editable, while the locked ones will be protected from changes. Conditional formatting allows you to apply specific formatting to cells based on their values. To apply conditional formatting, select the cells you want to format, then go to the “Home” tab and click on “Conditional Formatting.” Choose a rule type, such as “Highlight Cells Rules” or “Top/Bottom Rules.” Specify your conditions, such as greater than a certain value, and select the formatting style (e.g., fill color, font color). Click OK, and the cells that meet your criteria will automatically update with the chosen format. VLOOKUP is a function used to look up data from a table. The syntax is =VLOOKUP(lookup_value, table_array, col_index_num, [range_lookup]). The lookup_value is the value you¡¯re searching for, the table_array is the range where you want to find the data, the col_index_num is the column number in the table from which to retrieve the value, and range_lookup is optional (TRUE for approximate match or FALSE for an exact match). For example, =VLOOKUP(A2, D1:E10, 2, FALSE) would search for the value in A2 within the range D1:E10 and return the corresponding value from the second column. To remove duplicates from a dataset in Excel, select the range of cells or the entire table. Go to the “Data” tab and click on “Remove Duplicates.” In the Remove Duplicates dialog, you can choose which columns to check for duplicates. By default, all columns are selected. Once you’ve made your selections, click OK. Excel will then remove duplicate rows, keeping only unique entries, and will notify you how many duplicates were found and removed.What is the difference between relative and absolute cell references in Excel?
How can I create a drop-down list in Excel?
What are PivotTables and how do I create one?
How can I lock cells to prevent editing in Excel?
What is conditional formatting and how can I apply it?
How can I use VLOOKUP in Excel?
How do I remove duplicates in Excel?
Alternative Apps
- Google Sheets: Google Sheets is a cloud-based spreadsheet application that offers many similar features to Excel. It allows for collaboration in real-time, offers a wide range of functions and formulas, and provides data visualization options. Google Sheets is an excellent alternative for those who prefer cloud-based solutions and seamless integration with other Google apps.
- LibreOffice Calc: LibreOffice Calc is a free, open-source spreadsheet software that provides a viable alternative to Excel. It offers a comprehensive set of features, including data analysis tools, charting capabilities, and compatibility with Excel file formats. LibreOffice Calc is an excellent choice for those looking for a free and cross-platform solution.
- Apple Numbers: Apple Numbers is a spreadsheet application designed specifically for Mac and iOS users. It offers a user-friendly interface, powerful data analysis tools, and seamless integration with other Apple apps. While it may not have the same level of functionality as Excel, it provides a streamlined and intuitive experience for Apple ecosystem users.
These alternatives offer varying degrees of compatibility and functionality compared to Excel, allowing users to choose the option that best suits their needs and preferences.
Screenshots
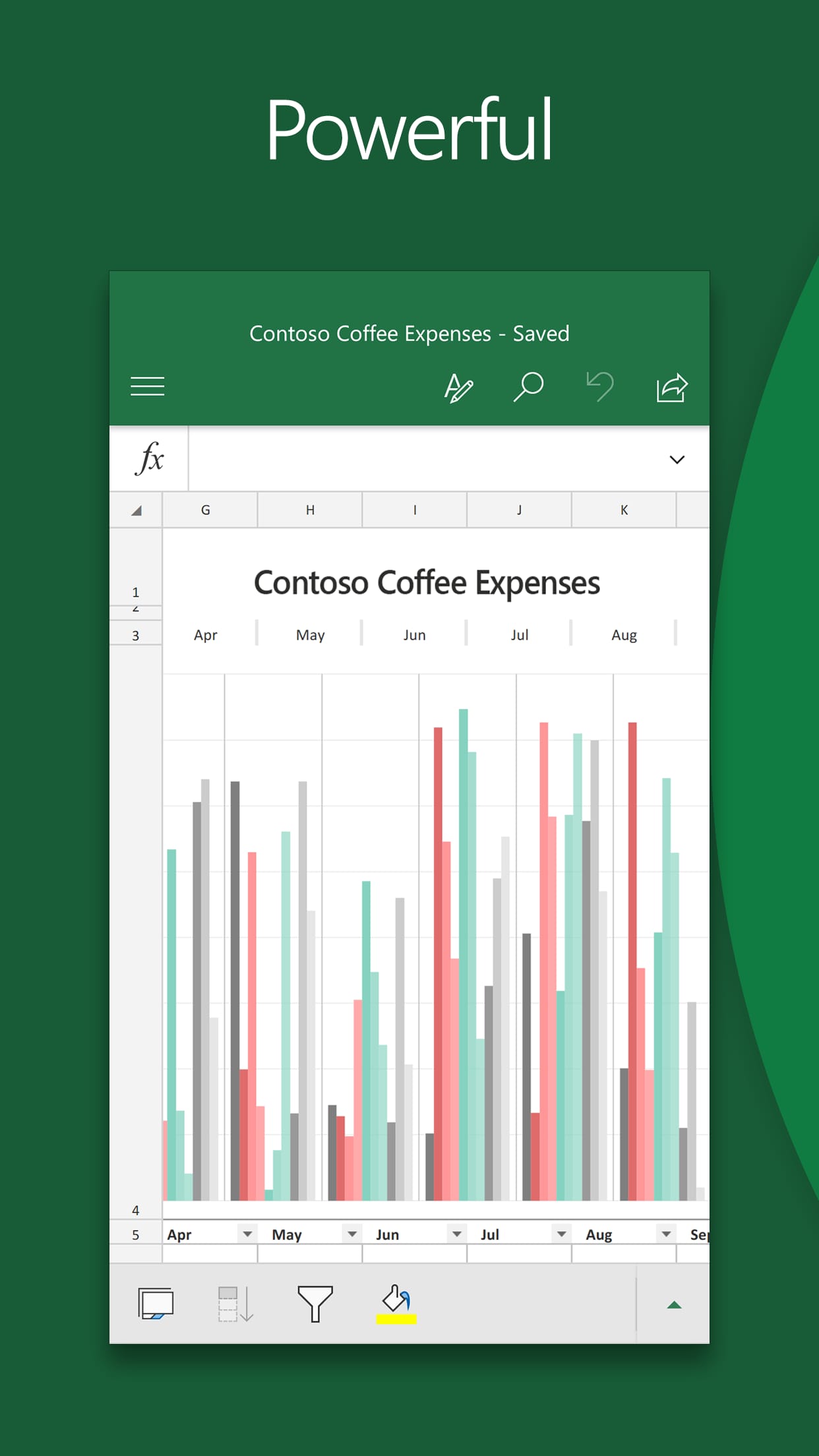 |
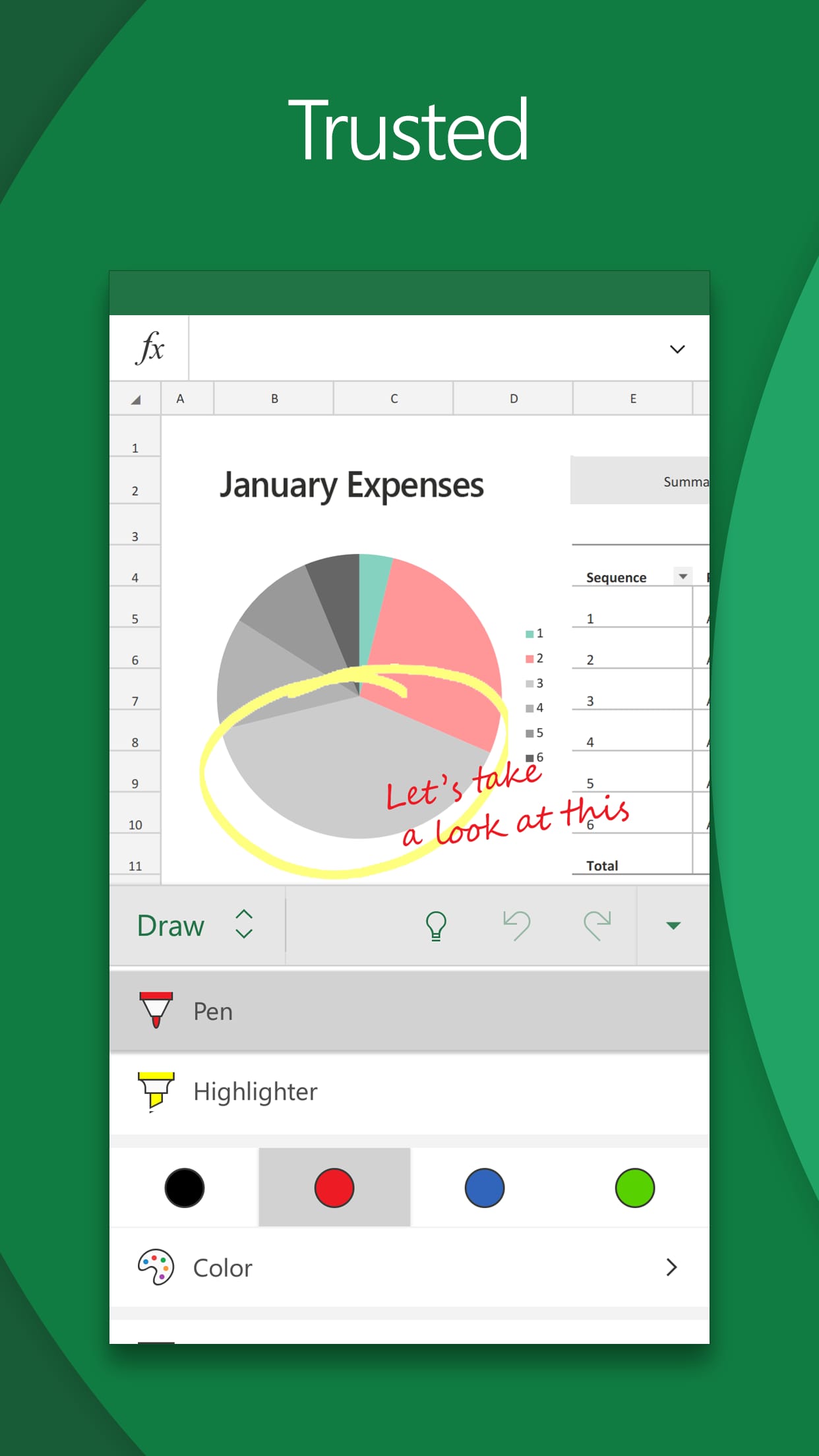 |
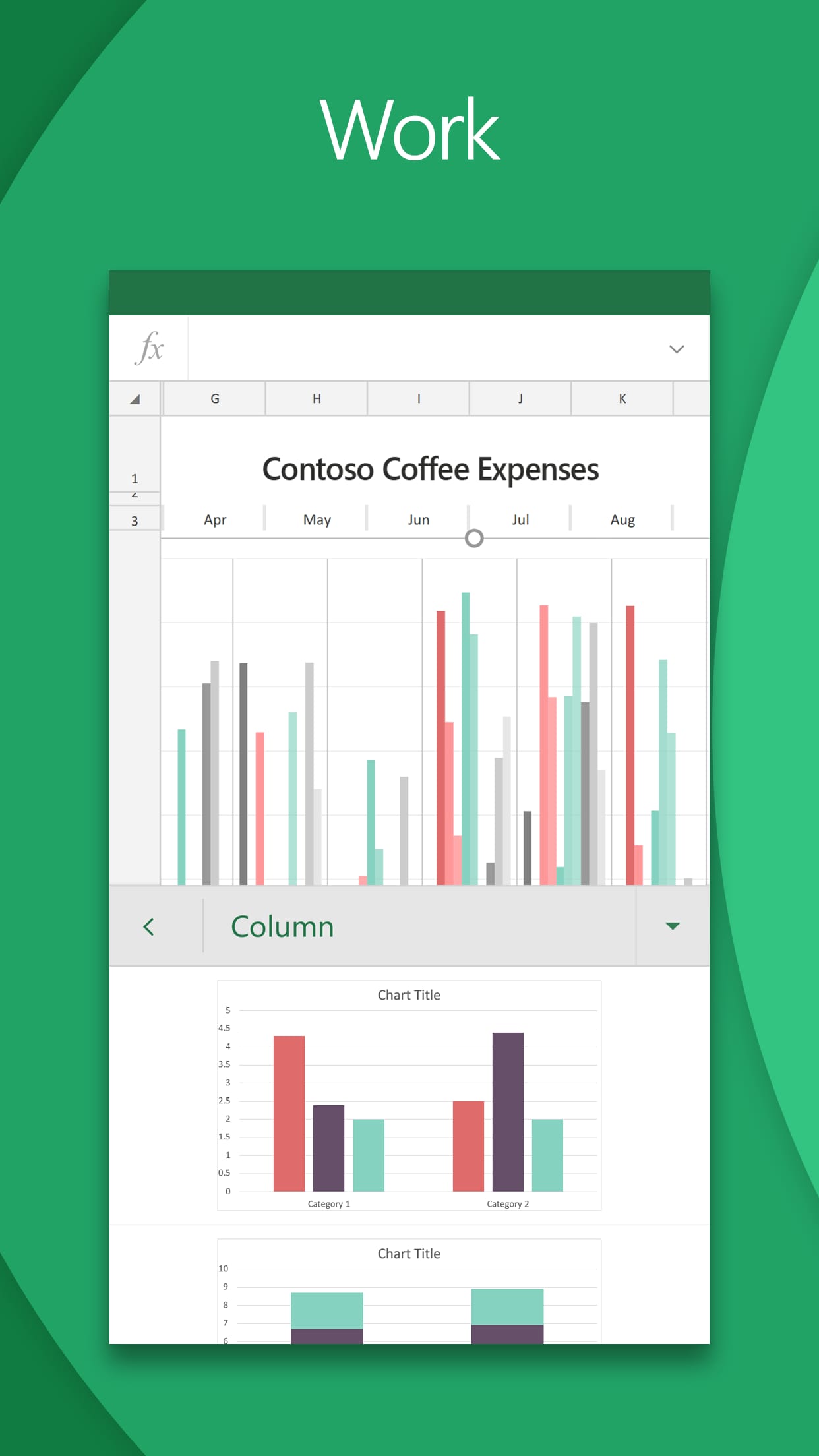 |
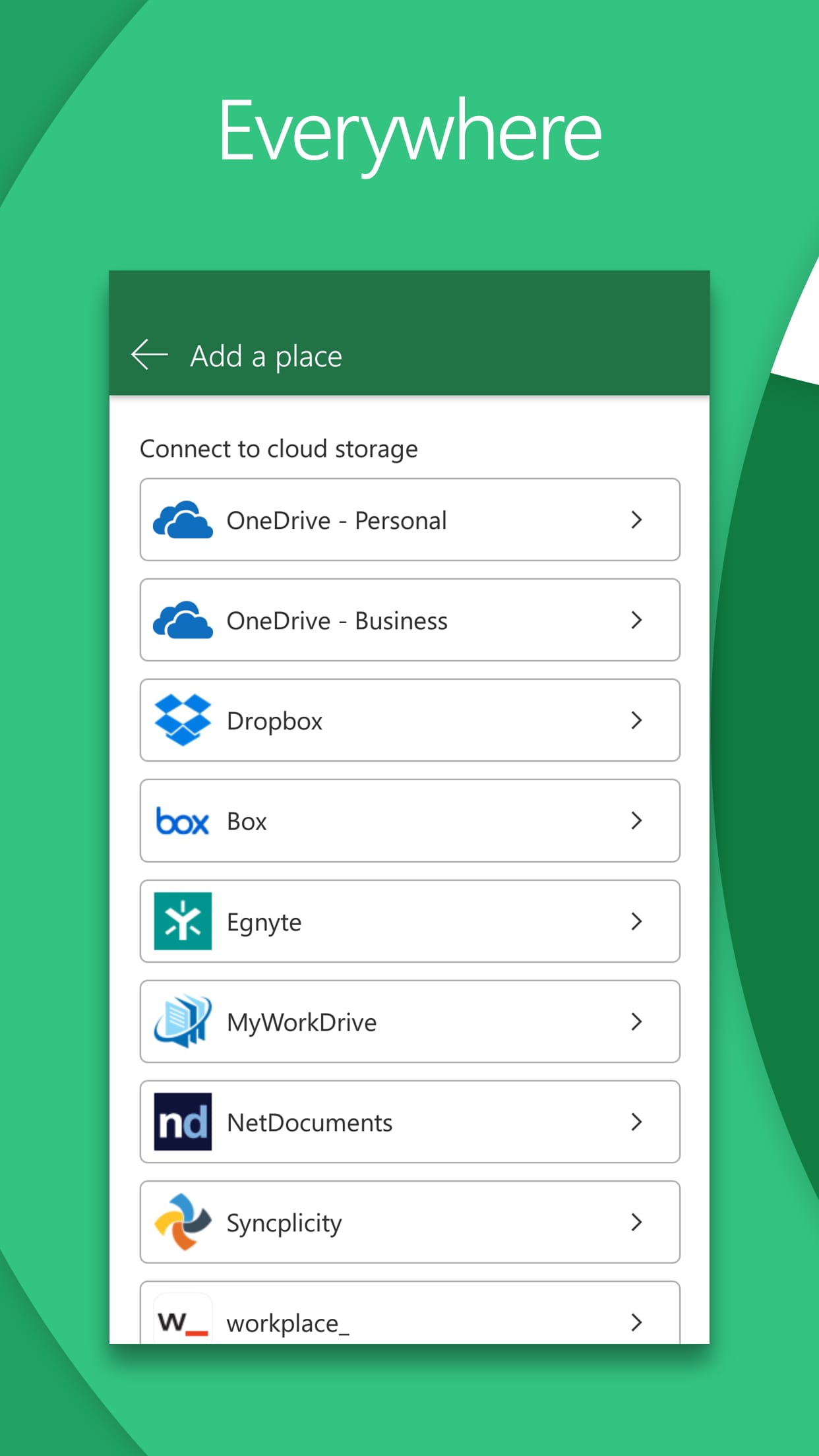 |