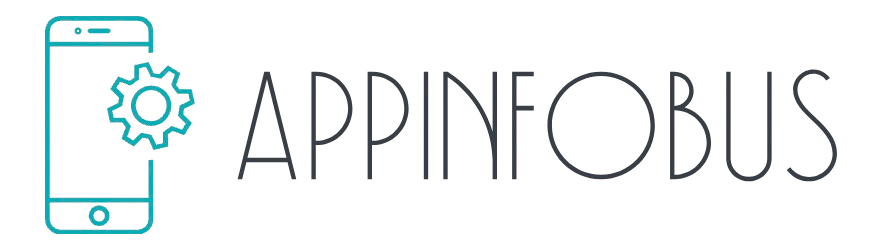In the digital age, managing your child’s access to content on app stores is crucial. Parental controls allow you to restrict and monitor what your children can download, ensuring they are exposed only to age-appropriate content. This guide will walk you through the steps to set up and use parental controls on popular app stores.
Setting Up Parental Controls on Google Play Store
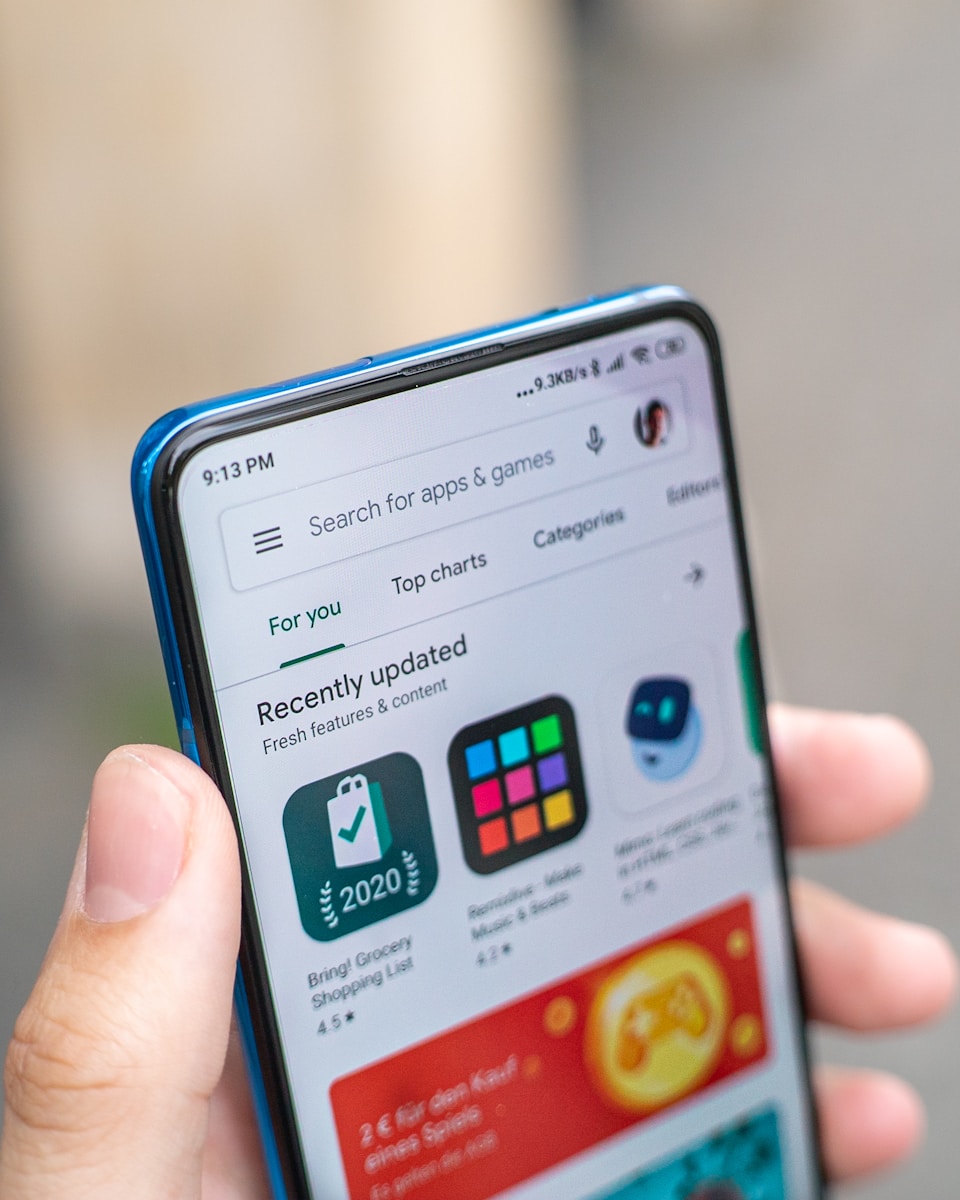
Google Play Store offers robust parental controls that help you manage what your child can see and download.
- Enable Parental Controls: To enable parental controls on the Google Play Store, open the Play Store app, tap on the menu icon (three horizontal lines), and go to Settings > Parental Controls. Toggle the “Parental Controls” switch to on. You will be prompted to create a PIN, which will be required to change these settings in the future. This step ensures only you can modify the parental controls.
- Set Content Restrictions: After enabling parental controls, you can set restrictions for different types of content. For apps and games, you can choose the maturity level suitable for your child. Options range from “Everyone” to “Adults only.” Additionally, you can set restrictions for movies, TV, books, and music based on their ratings. This comprehensive approach allows you to tailor the content your child can access according to their age and maturity.
Setting Up Parental Controls on Apple App Store

The Apple App Store also provides effective parental controls to manage your child’s app usage and purchases.
- Use Screen Time: On iOS devices, parental controls are managed through Screen Time. Go to Settings > Screen Time, and if you haven’t already, tap “Turn On Screen Time” and select “This is My Child’s iPhone/iPad.” From here, you can set a Screen Time passcode to secure the settings. This ensures that only you can modify the controls and limits.
- Set App Restrictions: Within Screen Time, tap on “Content & Privacy Restrictions” and enable it by toggling the switch. Under “iTunes & App Store Purchases,” you can restrict installing apps, deleting apps, and in-app purchases. Additionally, under “Content Restrictions,” you can set age-appropriate ratings for apps, movies, TV shows, books, and music. This comprehensive control helps ensure your child is only exposed to suitable content.
Using Family Sharing and Google Family Link
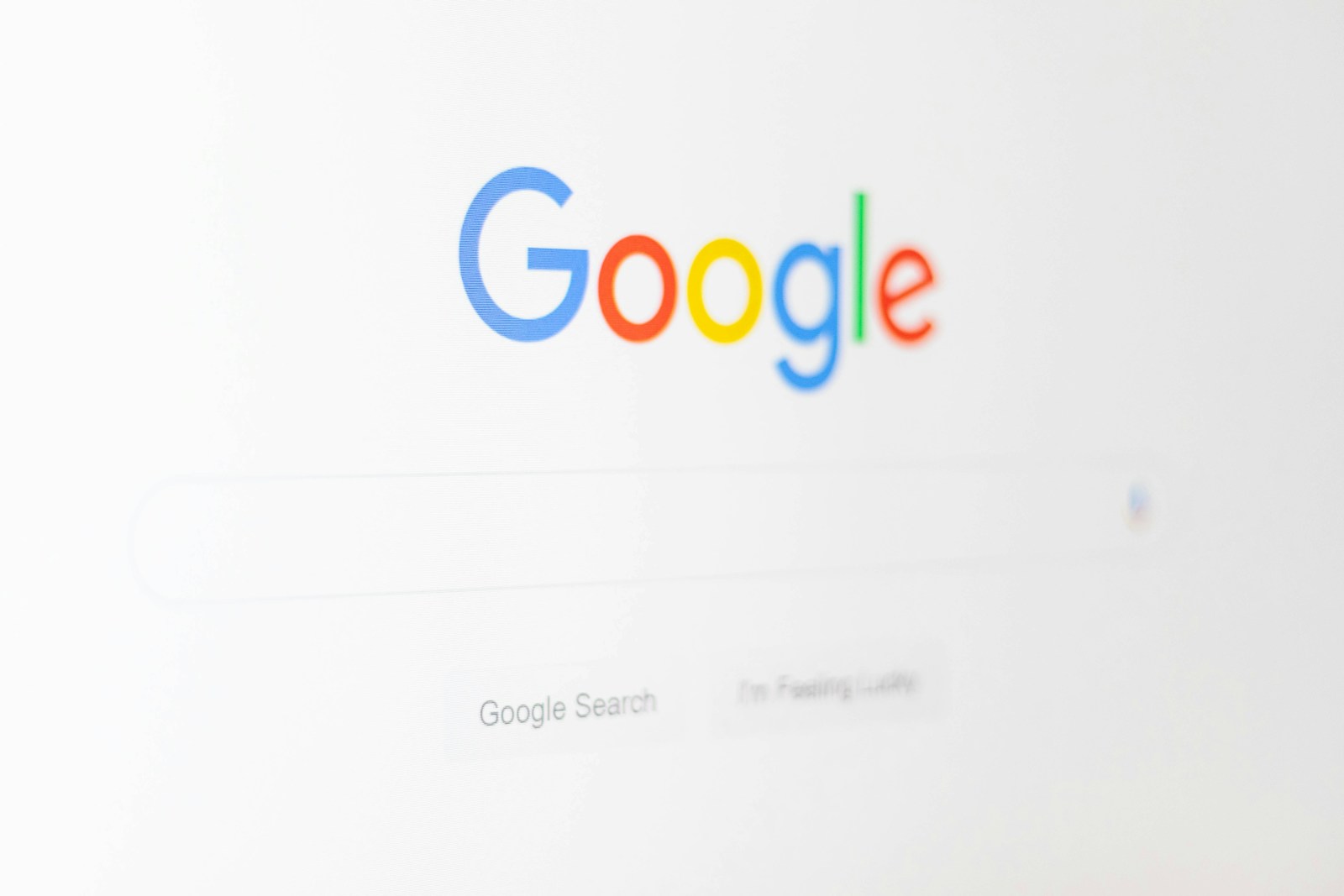
Both Apple and Google offer family management tools that provide additional layers of control and monitoring.
- Apple Family Sharing: With Family Sharing, you can create an Apple ID for your child under 13 and manage permissions through your own device. Go to Settings > [your name] > Family Sharing, and tap “Add Family Member.” Select “Create a Child Account” and follow the prompts. Once the account is created, you can approve or deny app downloads and purchases directly from your device. This feature also allows you to share purchased content and subscriptions without needing to buy them again.
- Google Family Link: Google Family Link allows you to create a Google account for your child and manage their device activity. Download the Family Link app on your device and follow the prompts to set up your child’s account. Once set up, you can approve or deny app downloads from your device, set screen time limits, and monitor app usage. This tool provides a comprehensive way to manage your child’s digital experience.
Managing In-App Purchases
In-app purchases can be a significant concern for parents. Both Google Play and Apple App Store offer options to control and restrict these purchases.
- Restricting In-App Purchases on Google Play: To manage in-app purchases on Google Play, go to the Play Store app, tap on the menu icon, and select Settings > Authentication > Require Authentication for Purchases. Choose “For all purchases through Google Play on this device.” This setting ensures that a password or authentication method is required for every purchase, preventing unauthorized spending.
- Restricting In-App Purchases on Apple Devices: On iOS, in-app purchases can be restricted through Screen Time. Go to Settings > Screen Time > Content & Privacy Restrictions > iTunes & App Store Purchases and set “In-app Purchases” to “Don’t Allow.” This setting ensures that your child cannot make in-app purchases without your approval, giving you control over spending.
Monitoring App Usage
Monitoring app usage is crucial to ensure that your child is not spending excessive time on their device or accessing inappropriate content.
- Using Screen Time on iOS: Screen Time on iOS allows you to monitor and manage your child’s app usage. Go to Settings > Screen Time and tap on your child’s name. Here, you can see a detailed breakdown of their app usage, set daily limits for specific apps, and schedule downtime when the device cannot be used. This feature helps you understand and control how much time your child spends on their device.
- Using Digital Wellbeing on Android: Digital Wellbeing on Android provides similar functionality. Go to Settings > Digital Wellbeing & Parental Controls and tap on “Parental Controls.” From here, you can view your child’s app usage, set daily limits, and schedule device downtime. This tool provides insights into your child’s digital habits and helps you manage their screen time effectively.
Educating Your Child
While parental controls are essential, educating your child about safe and responsible app usage is equally important.
- Discussing Online Safety: Talk to your child about the importance of online safety. Explain why certain apps and content are restricted and the potential risks of sharing personal information online. Encourage open communication so they feel comfortable discussing any concerns or questions they have about their online activities.
- Setting Boundaries and Expectations: Set clear boundaries and expectations regarding app usage. Establish rules for screen time, app downloads, and in-app purchases. Make sure your child understands the reasons behind these rules and the consequences of not following them. Consistent enforcement of these boundaries helps instill good digital habits.
Conclusion
Using parental controls on app stores is a vital step in ensuring your child’s safe and responsible use of digital devices. By setting up controls on the Google Play Store and Apple App Store, utilizing family management tools, managing in-app purchases, monitoring app usage, and educating your child, you can create a secure and controlled digital environment for them. Regularly review and update these settings to adapt to your child’s growing needs and digital habits.