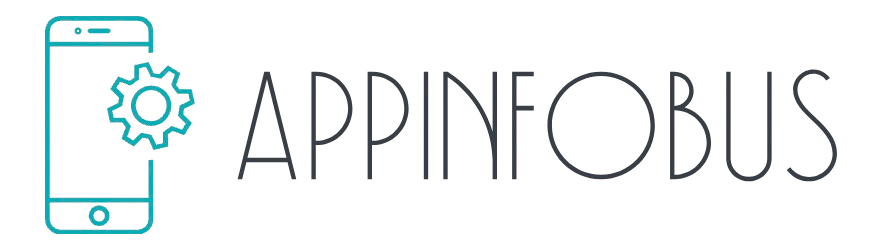Keeping your apps up to date is crucial for ensuring you have the latest features, security patches, and bug fixes. Automatic app updates can save you time and hassle by managing updates for you. This guide will walk you through the steps to enable automatic updates on various platforms and provide tips for managing these settings effectively.
Enabling Automatic Updates on iOS

For iOS users, enabling automatic app updates ensures that your iPhone or iPad always runs the latest versions of your apps.
- Accessing App Store Settings: To enable automatic updates on iOS, start by opening the Settings app. Scroll down and tap on “App Store.” Here, you will find various options related to the App Store, including app updates. By centralizing these settings, Apple makes it easy to manage app updates and other related preferences.
- Turning on Automatic Updates: Within the App Store settings, look for the “App Updates” section. Toggle the switch next to “App Updates” to enable automatic updates. This setting allows your device to download and install updates for your apps automatically. Additionally, you can choose to enable “Automatic Downloads” for apps, which ensures that any new apps purchased on other devices using the same Apple ID are automatically downloaded. Enabling these settings helps keep your apps current without manual intervention.
Enabling Automatic Updates on Android
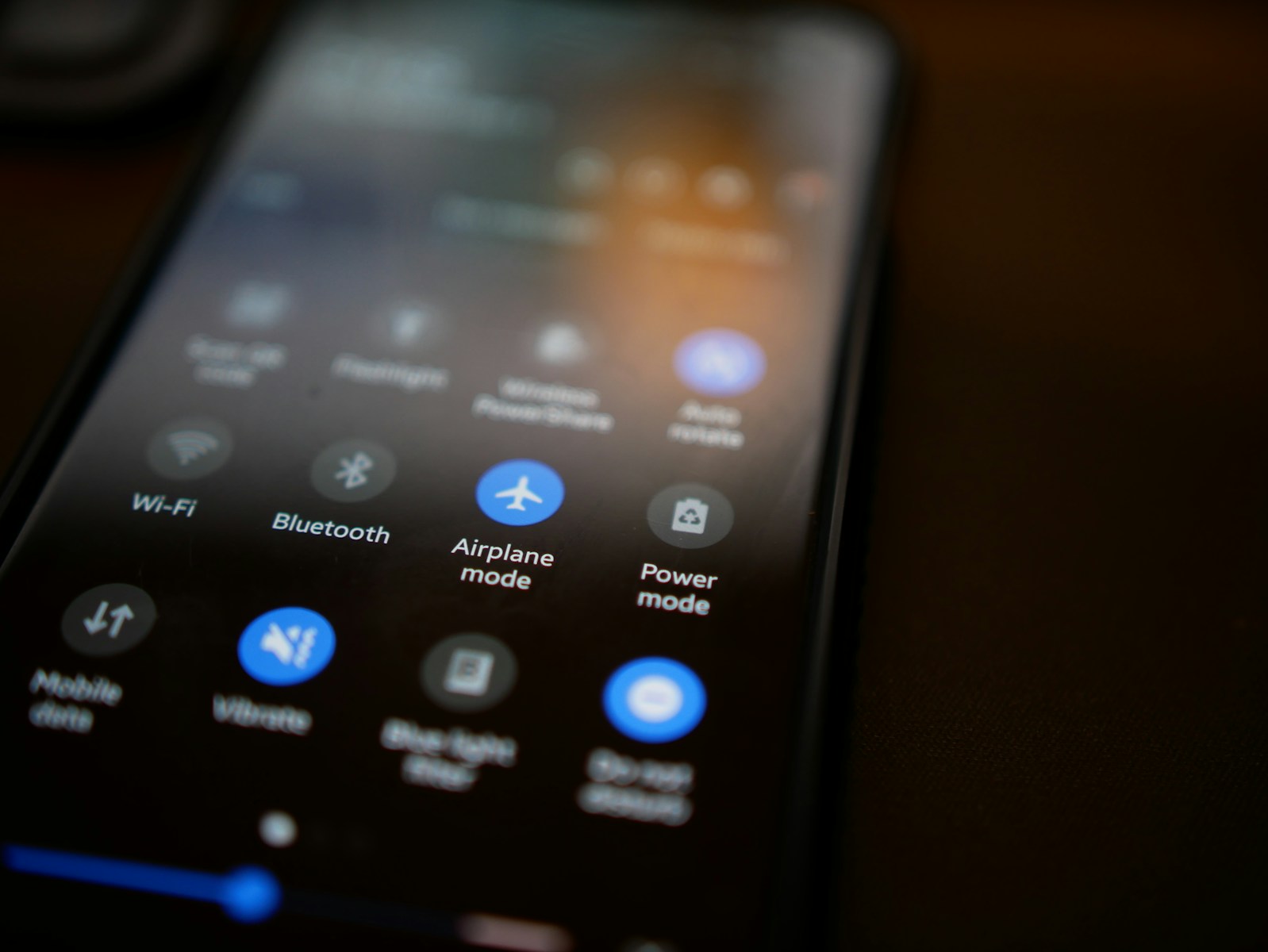
Android devices offer a straightforward method for enabling automatic app updates through the Google Play Store.
- Opening Google Play Store: To begin, open the Google Play Store app on your Android device. Tap on the menu icon (three horizontal lines) in the upper-left corner to access the Play Store menu. From here, navigate to “Settings.” The Play Store menu provides easy access to various settings and preferences, including app updates.
- Configuring Auto-Update Settings: In the Play Store settings, tap on “Auto-update apps.” You will be presented with three options: “Do not auto-update apps,” “Auto-update apps at any time,” and “Auto-update apps over Wi-Fi only.” Select “Auto-update apps over Wi-Fi only” to ensure updates are downloaded only when connected to Wi-Fi, saving your mobile data. This setting ensures that your apps are updated efficiently without consuming your data plan.
Managing Automatic Updates for Specific Apps
While automatic app updates are convenient, there may be instances where you want to manage updates for specific apps manually.
- Disabling Auto-Updates for Specific Apps on iOS: On iOS, you cannot disable automatic updates for individual apps directly from the settings. However, you can manage updates by disabling automatic updates altogether and manually updating specific apps when needed. To do this, follow the steps mentioned earlier to access the App Store settings and toggle off “App Updates.” Then, visit the App Store and update apps manually by navigating to the “Updates” tab. This approach provides more control over which apps are updated and when.
- Disabling Auto-Updates for Specific Apps on Android: Android allows you to disable automatic updates for individual apps. To do this, open the Google Play Store, navigate to the app you want to manage, and tap on the three-dot menu icon in the upper-right corner. Uncheck the “Enable auto-update” option. This setting lets you control updates for specific apps, ensuring that only the apps you choose are updated automatically. This feature is particularly useful for apps that require careful version control or for those that you prefer to update manually.
Ensuring Sufficient Storage Space
Automatic updates can consume storage space, so it’s important to manage your device’s storage effectively.
- Checking Available Storage on iOS: On iOS devices, go to Settings > General > iPhone Storage. Here, you can see a breakdown of your storage usage and identify apps or data that are taking up significant space. By regularly checking your storage, you can ensure there’s enough room for automatic updates. Additionally, consider offloading unused apps or deleting unnecessary files to free up space. Managing your storage proactively helps prevent update failures due to insufficient space.
- Checking Available Storage on Android: On Android devices, go to Settings > Storage. Similar to iOS, you can see how much space is used and what is taking up that space. You can also use built-in tools to clear cache and delete unused files. By maintaining adequate storage, you ensure that automatic updates can proceed without issues. Regular storage maintenance helps keep your device running smoothly and ready for updates.
Benefits of Automatic Updates
Enabling automatic app updates offers several advantages that can enhance your overall user experience.
- Security and Bug Fixes: Automatic updates ensure that your apps receive the latest security patches and bug fixes as soon as they are released. This reduces the risk of security vulnerabilities and helps maintain the stability of your apps. By staying up to date, you protect your device and personal data from potential threats. The timely application of updates is crucial for maintaining a secure and reliable app environment.
- New Features and Enhancements: Developers frequently release updates that include new features, improvements, and performance enhancements. Automatic updates ensure that you always have access to the latest functionalities without needing to check for updates manually. This keeps your apps current and enhances their usability. Staying updated means you can take full advantage of the innovative features and improvements that developers introduce.
Troubleshooting Automatic Updates
Sometimes, automatic app updates may not work as expected. Here are some troubleshooting steps to resolve common issues.
- Checking Internet Connection: Ensure that your device is connected to a stable Wi-Fi network. Automatic updates may fail if the connection is unstable or if you have set updates to occur over Wi-Fi only and are not connected to Wi-Fi. Verify your network settings and reconnect if necessary. A stable internet connection is essential for the successful download and installation of app updates.
- Restarting Your Device: Restarting your device can resolve many issues related to automatic updates. A simple reboot can refresh the system and clear any temporary glitches that may be preventing updates from occurring. If you notice that apps are not updating automatically, try restarting your device to see if this resolves the problem. Restarting is a quick and effective way to troubleshoot common update issues.
Reviewing Update Logs and Notifications
Keeping track of update logs and notifications can help you understand what changes each update brings.
- Reading Release Notes on iOS: When an app updates on iOS, you can view the release notes in the App Store. These notes provide details on what’s new, including bug fixes, new features, and improvements. By reviewing release notes, you can stay informed about the changes and enhancements in your apps. This information helps you understand how updates impact your app experience.
- Reading Release Notes on Android: Similarly, on Android, the Google Play Store provides release notes for each app update. Open the app’s page in the Play Store and scroll down to the “What’s New” section. Here, you can read about the latest updates and changes. Staying informed about app updates ensures you are aware of new features and improvements, enhancing your overall app experience.
Conclusion
Enabling automatic app updates is a convenient way to ensure your apps are always up to date with the latest features, security patches, and improvements. By following the steps outlined in this guide, you can easily configure automatic updates on both iOS and Android devices. Managing these settings effectively, ensuring sufficient storage space, and staying informed about updates will help you maintain a smooth and secure app experience. Regularly reviewing and adjusting your update preferences ensures that your device remains optimized and ready to take advantage of the latest app advancements.