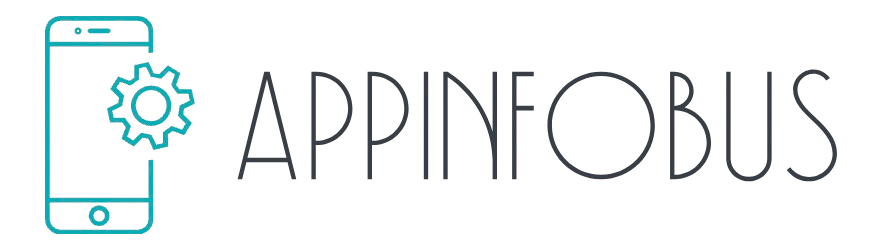Apps play a crucial role in our daily lives, from communication to entertainment and productivity. However, encountering issues with apps can be frustrating. This comprehensive guide will help you troubleshoot common app issues effectively, ensuring a smooth and seamless app experience.
Understanding Common App Issues
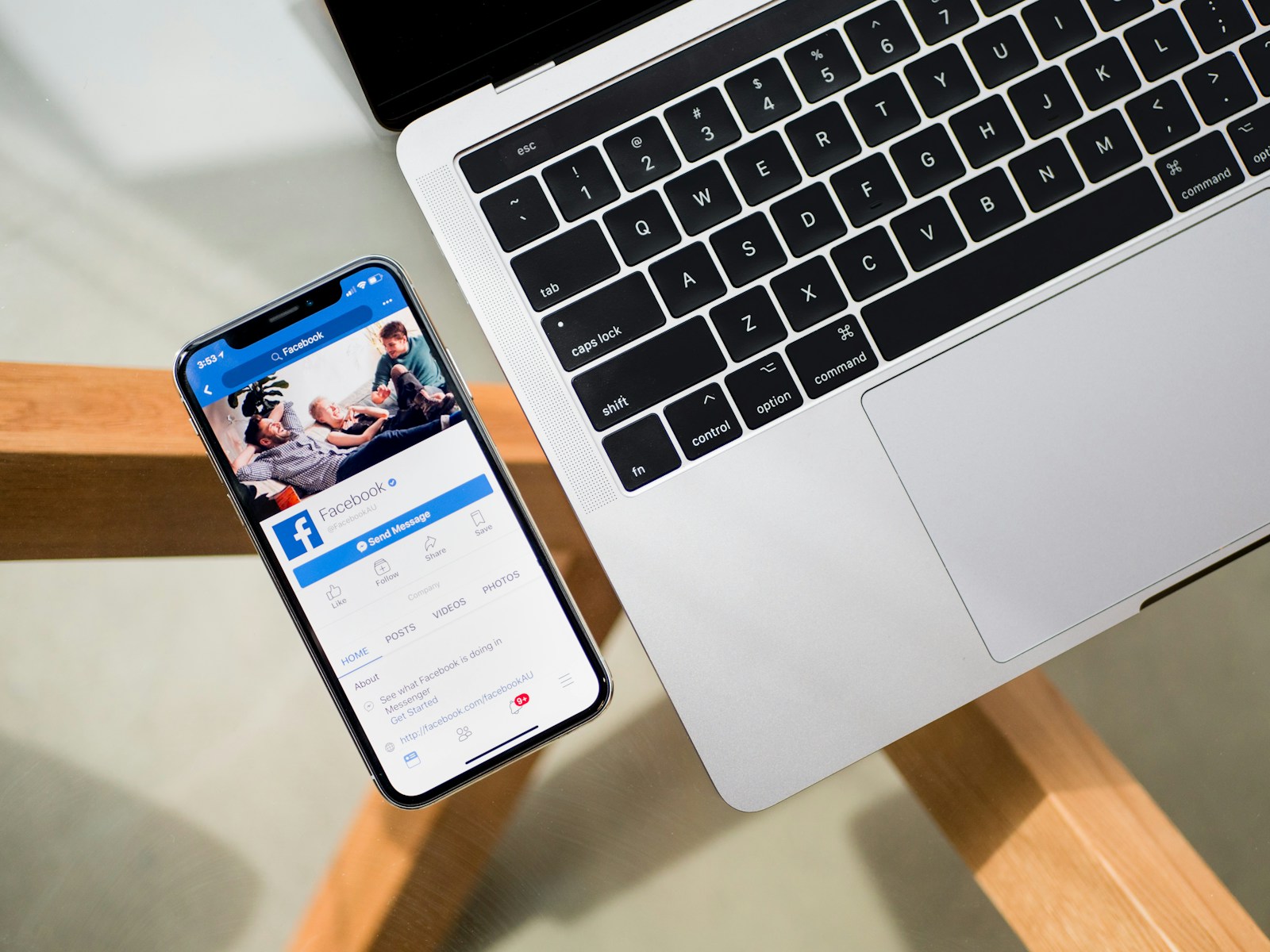
Before diving into troubleshooting, it’s essential to understand the types of app issues you might encounter.
- Types of Common App Issues: Common app issues can range from apps crashing or freezing, slow performance, connectivity problems, and issues with updates or installations. For example, an app might crash due to a bug or compatibility issues with the device’s operating system. Understanding the types of app issues helps you identify the problem more accurately and apply the appropriate troubleshooting steps.
- Impact of App Issues: The impact of app issues can vary from minor inconveniences to significant disruptions in daily activities. For example, a messaging app crashing frequently can hinder communication, while a productivity app malfunctioning can affect work efficiency. Recognizing the impact of app issues underscores the importance of timely and effective troubleshooting.
Restarting the App and Device

One of the simplest yet often effective methods of troubleshooting app issues is to restart the app and, if necessary, the device.
- Restarting the App: Close the app completely and then reopen it. On most devices, you can do this by accessing the app switcher (usually by swiping up from the bottom of the screen or pressing the home button twice) and swiping the app away. Reopening the app can resolve minor glitches or temporary issues. Restarting the app helps clear any temporary data or cache that might be causing the problem.
- Restarting the Device: If restarting the app does not resolve the issue, try restarting your device. Power off your device, wait a few seconds, and then turn it back on. Restarting the device can help clear system caches, refresh the operating system, and fix minor software conflicts. Restarting the device provides a clean slate for the app to run smoothly.
Checking for Updates

Keeping your apps and device software up-to-date can prevent and resolve many app issues.
- Updating Apps: Ensure that your apps are updated to the latest version. App developers frequently release updates to fix bugs, improve performance, and add new features. To update apps, go to your device’s app store, navigate to the updates section, and update any apps with available updates. Updating apps helps ensure that you have the latest fixes and improvements.
- Updating Device Software: In addition to updating apps, make sure your device’s operating system is up-to-date. Software updates often include security patches, performance enhancements, and bug fixes that can resolve app issues. Go to your device’s settings, check for software updates, and install any available updates. Updating device software ensures compatibility and optimal performance of apps.
Clearing App Cache and Data
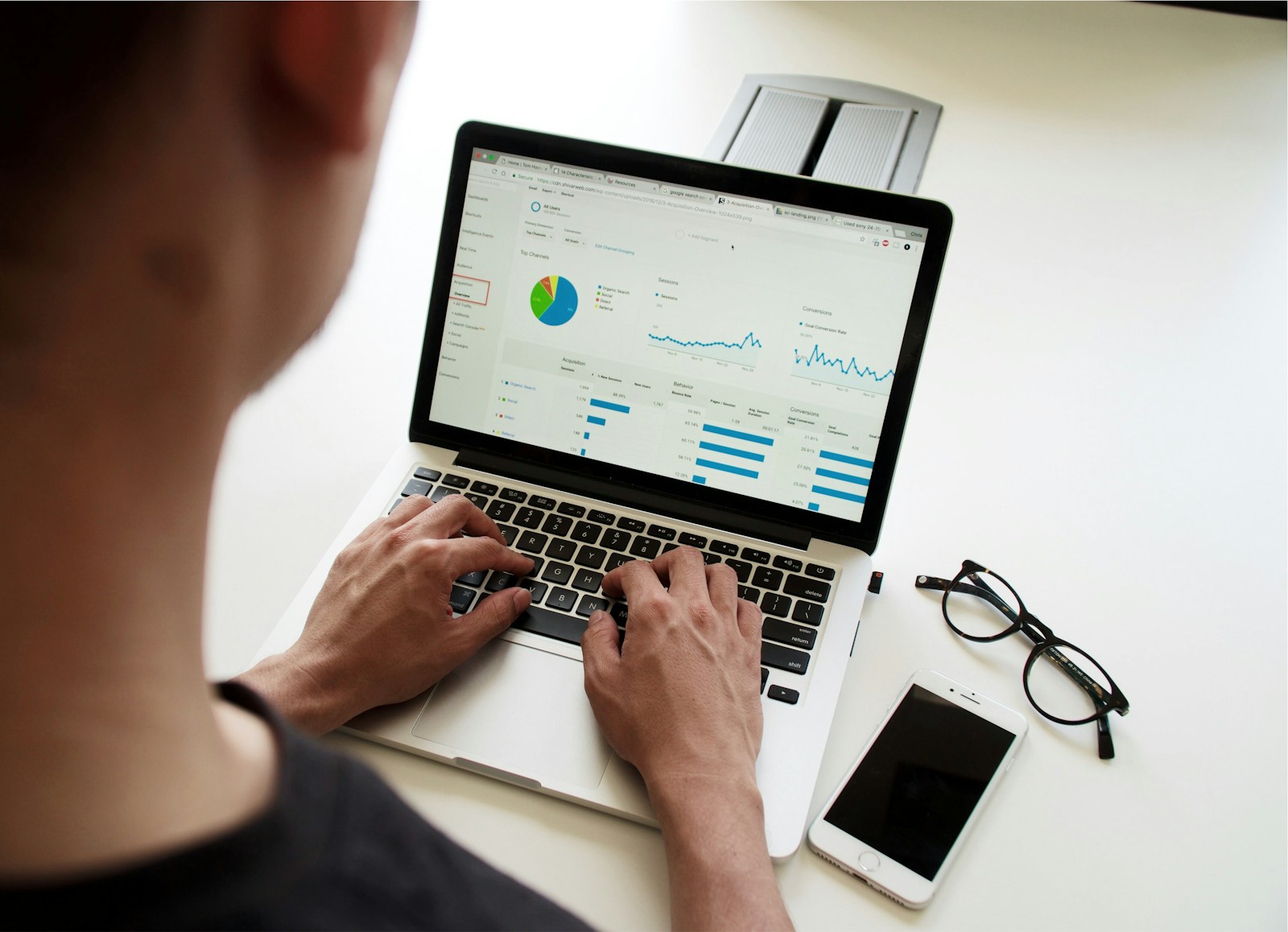
Clearing app cache and data can resolve issues related to corrupted or overloaded app storage.
- Clearing App Cache: The app cache stores temporary files that help apps load faster. However, over time, cached data can become corrupted or take up significant storage space, causing performance issues. To clear the app cache, go to your device’s settings, navigate to the apps section, select the problematic app, and choose “Clear Cache.” Clearing the app cache can resolve issues related to slow performance or app crashes.
- Clearing App Data: If clearing the cache does not resolve the issue, you may need to clear the app data. This action will reset the app to its default state, removing all settings, preferences, and saved data. To clear app data, follow the same steps as clearing the cache but select “Clear Data” instead. Clearing app data can resolve persistent issues but will require you to reconfigure the app afterward.
Checking Internet Connection
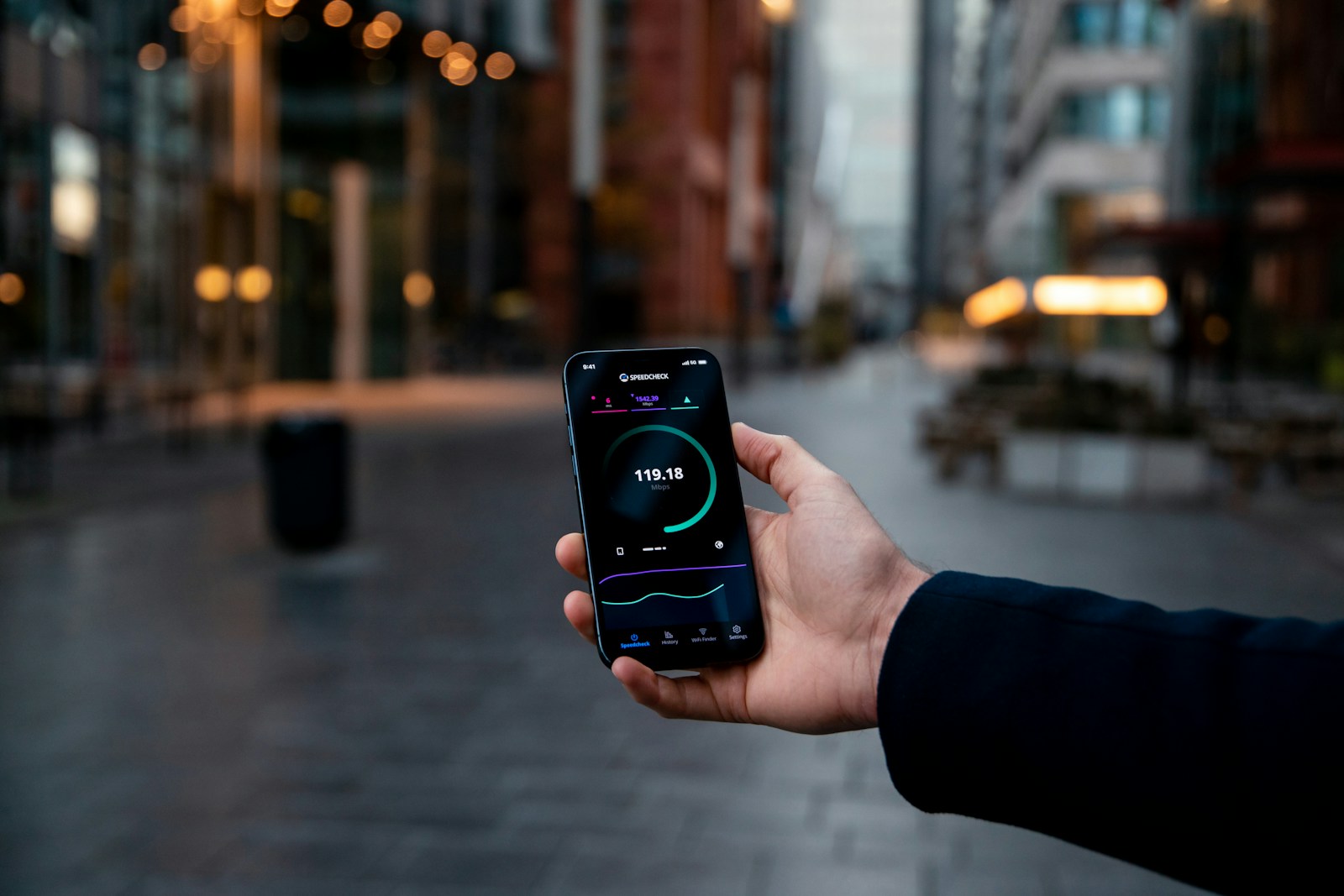
Many app issues are related to internet connectivity problems. Ensuring a stable internet connection can resolve these issues.
- Testing Connectivity: Check if other apps or devices can access the internet. If not, the issue might be with your network rather than the app. Restart your router or switch to a different network (e.g., from Wi-Fi to mobile data or vice versa). Testing connectivity helps determine whether the issue is with the app or the network.
- Improving Connection: If the internet connection is weak or unstable, try moving closer to your router or using a wired connection if possible. Additionally, disconnect any unnecessary devices from the network to reduce congestion. Improving your internet connection ensures that apps relying on real-time data can function correctly.
Reinstalling the App
Reinstalling the app can resolve issues related to corrupted installations or missing files.
- Uninstalling the App: Uninstall the problematic app from your device. On most devices, you can do this by long-pressing the app icon and selecting “Uninstall” or by navigating to the app settings and choosing “Uninstall.” Uninstalling the app removes any corrupted files or settings that might be causing issues.
- Reinstalling the App: After uninstalling, reinstall the app from the app store. Search for the app, download, and install it again. Reinstalling the app ensures that you have a fresh installation with all necessary files intact. This process can resolve persistent issues that other troubleshooting methods did not fix.
Checking App Permissions
Incorrect app permissions can prevent apps from functioning correctly. Ensuring the app has the necessary permissions can resolve these issues.
- Reviewing Permissions: Go to your device’s settings, navigate to the apps section, select the problematic app, and review the permissions. Make sure the app has the permissions it needs to function correctly, such as access to the internet, storage, or location services. Reviewing app permissions ensures that the app can access the resources it requires.
- Granting Necessary Permissions: If any required permissions are missing, grant them manually. For example, if a camera app is not working, ensure it has permission to access the camera and storage. Granting necessary permissions can resolve functionality issues and improve the app’s performance.
Contacting Support
If all else fails, contacting customer support for the app or device can provide additional assistance.
- Reaching Out to App Support: Most apps offer customer support through their website, help section within the app, or via email. Provide detailed information about the issue, including any error messages and steps you’ve already taken to troubleshoot. Reaching out to app support can provide specialized assistance and potential solutions specific to the app.
- Reaching Out to Device Support: If the issue seems to be related to the device rather than the app, contact the device manufacturer’s customer support. They can provide guidance on device-specific troubleshooting steps or escalate the issue if necessary. Reaching out to device support ensures comprehensive troubleshooting for both app and device-related issues.
Conclusion
Troubleshooting common app issues can be simple if you follow a systematic approach. By understanding the types of issues, restarting the app and device, checking for updates, clearing app cache and data, ensuring a stable internet connection, reinstalling the app, checking app permissions, and contacting support when necessary, you can resolve most app-related problems. Embrace these troubleshooting steps to maintain a smooth and efficient app experience, ensuring that your digital life remains uninterrupted.