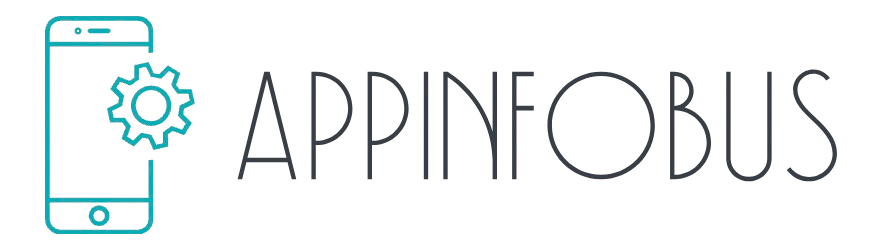Streaming services like Amazon Music make it incredibly convenient to access millions of songs at the click of a button. But there are times when you might want to transfer your favorite music to a flash drive. Whether you’re looking to enjoy your playlists offline, create a personal backup, or play your music on a device that doesn’t support streaming, transferring songs to a flash drive is a practical solution.
However, the process may not seem straightforward, especially since Amazon Music downloads are often DRM-protected. In this comprehensive guide, we’ll show you how to transfer music from Amazon Music to a flash drive, step by step. We’ll also cover tips, troubleshooting, and alternative storage options to ensure you can enjoy your music anytime, anywhere.
Understanding Amazon Music
Before jumping into the process, let’s take a closer look at Amazon Music, its features, and the types of music files you’ll be working with.
What is Amazon Music?
Amazon Music is one of the largest music streaming platforms, offering a variety of plans to suit different needs. It includes a vast library of over 100 million songs, personalized playlists, and podcasts.
| Subscription Plan | Features | Cost |
|---|---|---|
| Amazon Music Free | Ad-supported access to a limited library of songs and playlists. | Free |
| Amazon Prime Music | Included with Amazon Prime membership; access to 100 million ad-free songs. | Included with Prime |
| Amazon Music Unlimited | Full library access, HD sound quality, and offline downloads. | $9.99/month (Individual) |
If you’re a Prime member, you already have access to Prime Music, making it a cost-effective way to enjoy ad-free streaming. However, Amazon Music Unlimited provides the best experience with access to the full library, offline downloads, and superior sound quality.
Music File Formats on Amazon Music
Amazon Music uses different file formats depending on how you access your songs:
- Streaming Content: Songs streamed on Amazon Music are encrypted and can’t be directly downloaded or transferred.
- Offline Downloads: Even songs downloaded for offline listening through the app are DRM-protected (Digital Rights Management), meaning they can only be played within the Amazon Music app.
If you want to transfer music to a flash drive, you’ll need to convert these files into a common format like MP3. This will allow you to store and play the files on other devices.
Prerequisites for Transferring Music
To successfully transfer songs from Amazon Music to a flash drive, you’ll need a few tools and steps to prepare. Here’s what you’ll need:
Required Tools
- A Computer: A Windows or Mac computer with the Amazon Music app installed.
- A Flash Drive: Choose a flash drive with enough storage for your music collection. A 16GB drive can hold approximately 3,000 MP3 songs, while a 32GB drive can store up to 6,000 songs.
- Internet Connection: Required for downloading songs from Amazon Music.
Amazon Music Subscription
To download music, you’ll need an active Amazon Music Unlimited or Prime Music subscription. Users on the free tier can stream music but cannot download it for offline use.
Additional Software
Because Amazon Music files are DRM-protected, you’ll need software to convert them into transferable formats like MP3 or WAV. Some popular options include:
- AudFree Amazon Music Converter
- TunePat Amazon Music Converter
These tools allow you to bypass DRM restrictions and save songs in a format compatible with your flash drive.
Step-by-Step Guide to Transfer Music
Now that you have everything ready, let’s dive into the process. Follow these steps carefully to transfer your music from Amazon Music to a flash drive.
Step 1: Downloading Music from Amazon Music
The first step is to download your favorite songs or playlists to your computer.
- Open the Amazon Music app on your computer and log in with your Amazon account.
- Browse or search for the songs, albums, or playlists you want to download.
- Click the Download button next to each song or playlist.
Tip: Make sure you have enough storage on your computer for large playlists.
If you’re using a DRM-removal tool, download the songs to the tool’s interface instead of the Amazon Music app. This will allow you to convert them directly into MP3 or another compatible format.
Step 2: Converting Amazon Music Files to MP3
Since downloaded songs are DRM-protected, you’ll need to convert them into a transferable format.
- Install and open a DRM removal tool like AudFree or TunePat.
- Select the songs you downloaded from Amazon Music.
- Choose MP3 as the output format.
- Start the conversion process. The software will save the converted files to a folder on your computer.
Tip: MP3 format is widely supported and compatible with most devices, making it a great choice for flash drives.
Step 3: Connecting Your Flash Drive
Now that your songs are ready, it’s time to connect your flash drive.
- Insert the flash drive into a USB port on your computer.
- Wait for your computer to recognize the drive. It will appear as a removable storage device in File Explorer (Windows) or Finder (Mac).
Tip: Use a high-capacity flash drive if you’re transferring large playlists or albums.
Step 4: Transferring Files to the Flash Drive
Once your flash drive is connected, follow these steps to transfer your music:
- Open the folder where your converted songs are saved.
- Select the files you want to transfer.
- Drag and drop the selected files into the flash drive folder in File Explorer (Windows) or Finder (Mac).
You can also organize your music into folders on the flash drive. For example:
- Create folders for different genres, like “Pop,” “Rock,” or “Classical.”
- Label folders based on playlists, like “Workout Playlist” or “Road Trip Mix.”
Step 5: Safely Ejecting the Flash Drive
To avoid corrupting your files, always eject your flash drive safely.
- In File Explorer (Windows), right-click the flash drive icon and select Eject.
- On Mac, drag the flash drive icon to the trash bin to eject it.
- Wait for the notification that it’s safe to remove the device, then unplug the flash drive.
Tip: Never unplug your flash drive without ejecting it properly, as this can damage the files.
Troubleshooting Common Issues
Even with careful steps, you might encounter problems. Here’s how to handle some common issues.
Download Problems
If you’re unable to download songs from Amazon Music:
- Check your subscription plan. Only Prime Music and Unlimited users can download songs.
- Ensure your computer has enough storage for downloads.
- Update the Amazon Music app to the latest version.
File Format Issues
If your music files won’t transfer:
- Ensure the files have been converted to a compatible format (e.g., MP3).
- Check the flash drive’s compatibility with your audio files.
Tip: Use free tools like VLC Media Player to check if your files are playable.
Alternatives to Flash Drives
If you don’t want to use a flash drive, here are some alternatives for storing and accessing your music.
Cloud Storage
Upload your music files to cloud services like Google Drive or Dropbox. This allows you to access your music from any device with an internet connection.
External Hard Drives
For larger libraries, an external hard drive offers more storage space and reliability.
| Storage Option | Pros | Cons |
|---|---|---|
| Flash Drive | Portable, affordable, easy to use | Limited storage capacity |
| Cloud Storage | Accessible anywhere | Requires internet connection |
| External Hard Drive | Large storage capacity, reliable backup | Bulkier and more expensive than flash drives |
FAQs
Can I transfer music from Amazon Music without converting files?
No, songs downloaded from Amazon Music are DRM-protected and cannot be directly transferred. You’ll need software to convert them into transferable formats like MP3.
What size flash drive do I need for music storage?
A 16GB flash drive can hold about 3,000 MP3 files, while a 32GB drive can store up to 6,000 songs. Choose the size based on the number of songs you want to transfer.
Are there free tools to convert Amazon Music files to MP3?
Yes, tools like AudFree and TunePat offer free versions that allow limited conversions. However, paid versions provide full access and faster processing.
Can I play transferred music in my car?
Yes, as long as your car’s audio system supports the file format (e.g., MP3). Insert the flash drive into your car’s USB port and select the music you want to play.
Final Thought
Understanding how to transfer music from Amazon Music to a flash drive gives you greater control over your music collection. With the right tools and steps, you can easily back up your favorite songs, enjoy them offline, or share them with others. Start exploring your music today, and take your playlists wherever you go!