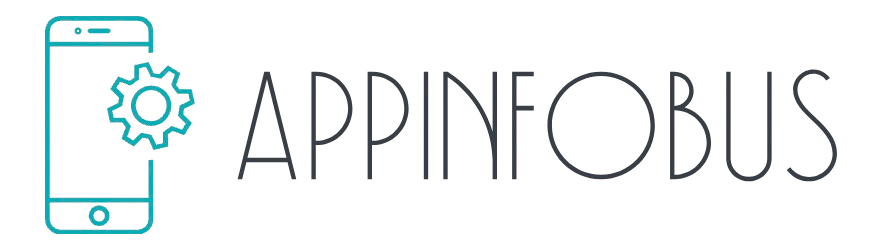As technology advances, older devices can struggle to keep up with the demands of modern apps. However, there are several strategies you can use to improve app performance on older devices, ensuring they continue to function smoothly. This guide provides detailed steps to enhance your device’s performance and extend its usability.
Clearing Cache and Unnecessary Data
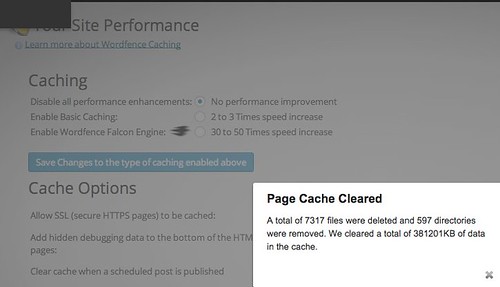
Over time, cache and unnecessary data can accumulate on your device, slowing down its performance.
- Clear App Cache: Each app stores temporary data, or cache, to improve loading times. However, excessive cache can consume significant storage and slow down your device. To clear the cache, go to Settings > Storage > Cached data (the path may vary depending on your device). Select the apps whose cache you want to clear. This can free up space and improve performance. Regularly clearing cache ensures your device remains responsive and efficient.
- Remove Unnecessary Files: Unnecessary files, such as old downloads, duplicate photos, and unused apps, can clog your device’s storage. Use a file manager app or the device’s built-in storage management tool to identify and delete these files. By freeing up space, your device can operate more efficiently, leading to better app performance. Regular maintenance of your storage can prevent your device from becoming sluggish.
Updating Apps and Operating System
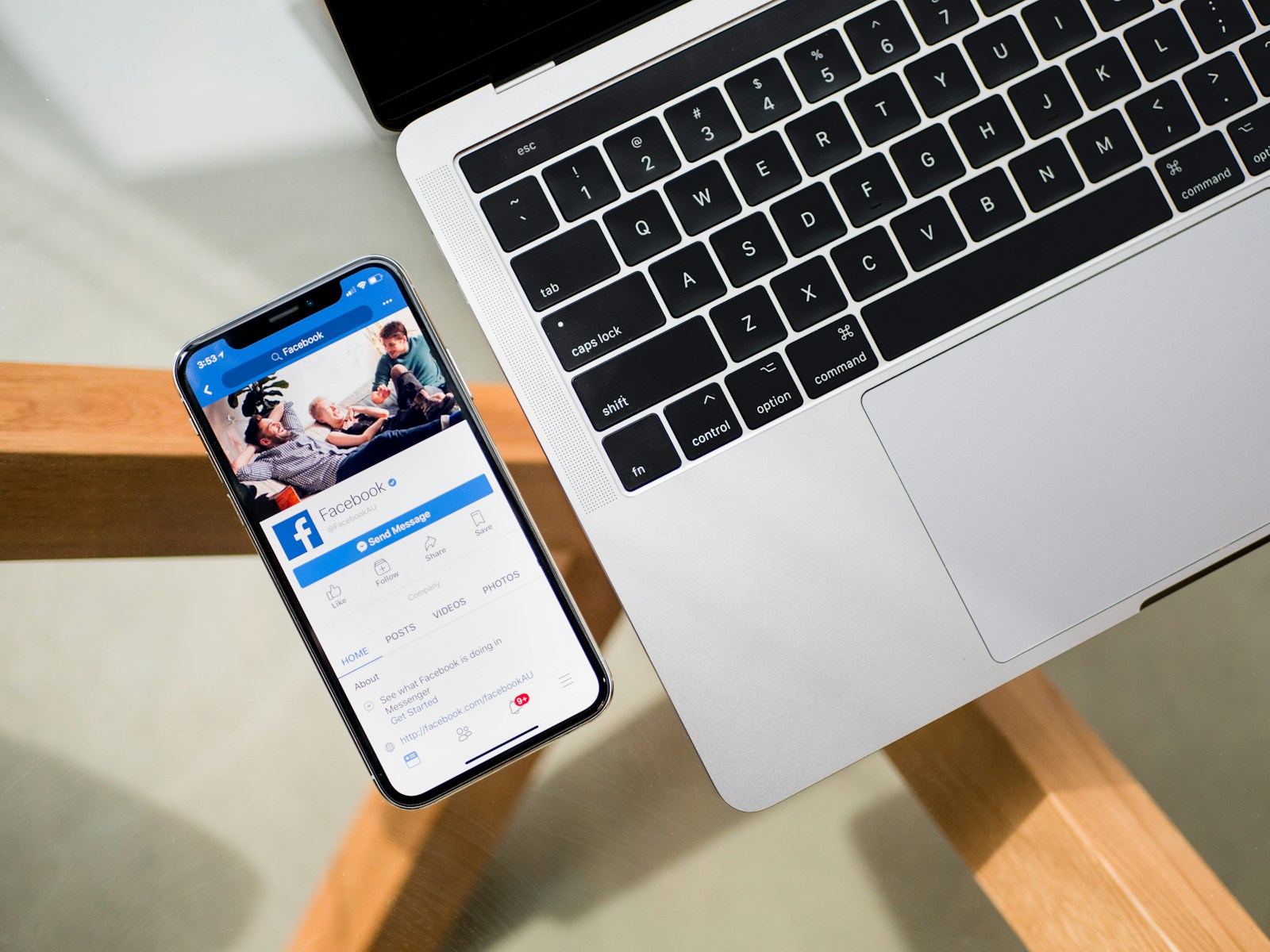
Keeping your apps and operating system updated is crucial for optimal performance.
- Update Apps: Developers frequently release updates to fix bugs, improve performance, and add new features. Ensure your apps are up to date by visiting the app store and checking for updates. Updating apps can resolve performance issues and enhance functionality, making them run more smoothly on older devices. Enable automatic updates to ensure you always have the latest versions.
- Update Operating System: Operating system updates often include performance improvements and security patches. Check for available updates by going to Settings > System > Software Update. Updating your operating system can optimize your device’s performance and compatibility with apps. However, ensure your device meets the requirements for the update to avoid potential issues.
Managing Background Processes
Background processes can consume resources and slow down your device. Managing these processes can significantly improve performance.
- Restrict Background Data: Many apps run background processes such as syncing data or refreshing content. To manage these processes, go to Settings > Apps & notifications > App info, select an app, and restrict background data. This reduces the load on your device’s CPU and memory, leading to better performance. Be selective about which apps you restrict to avoid missing important notifications.
- Disable Unnecessary Services: Some services, like location tracking or Bluetooth, can drain resources even when not in use. Disable these services when not needed by going to Settings and toggling off the respective options. By minimizing the number of active services, you can free up resources and improve overall device performance. Regularly review and adjust these settings based on your usage patterns.
Reducing Animations and Visual Effects
Animations and visual effects can make your device look appealing, but they also consume resources.
- Reduce Animation Scale: To reduce animations, go to Settings > Developer options (enable Developer options by tapping “Build number” seven times in “About phone”), and adjust the Window animation scale, Transition animation scale, and Animator duration scale to 0.5x or off. This reduces the time spent on visual effects, making your device feel faster. Reducing animations can have a noticeable impact on app responsiveness.
- Disable Live Wallpapers: Live wallpapers are visually appealing but can slow down your device. Opt for static wallpapers instead by selecting a still image from your gallery or the default options. This reduces the load on your device’s GPU, leading to improved performance. Simple changes like this can help older devices run more smoothly.
Using Lite Versions of Apps
Many popular apps offer lite versions designed to be more resource-efficient.
- Install Lite Apps: Lite apps are optimized for performance on devices with limited resources. They use less memory and data, making them ideal for older devices. Examples include Facebook Lite, Messenger Lite, and YouTube Go. These apps provide essential features without the heavy load of their full versions. By switching to lite versions, you can enjoy better performance and a smoother user experience.
- Evaluate App Necessity: Not all apps have lite versions, so evaluate whether you need the full functionality of an app or if an alternative can suffice. For instance, using a web browser to access certain services can be less demanding than using their dedicated app. By being mindful of your app choices, you can optimize your device’s performance.
Regularly Rebooting Your Device
Rebooting your device can clear temporary glitches and free up system resources.
- Reboot Frequently: Regularly rebooting your device can refresh its system and clear out temporary files and processes that may be slowing it down. Aim to reboot at least once a week. This simple step can resolve minor issues and improve overall performance. Rebooting is a quick way to give your device a fresh start.
- Scheduled Reboots: Some devices allow you to schedule automatic reboots. Check your device’s settings or use a third-party app to set up scheduled reboots. This ensures your device is regularly refreshed without requiring manual intervention, maintaining optimal performance over time.
Optimizing Battery Usage
Efficient battery usage can also enhance your device’s performance.
- Enable Battery Saver Mode: Most devices have a battery saver mode that reduces background activity and visual effects to conserve battery life. Enable this mode by going to Settings > Battery > Battery Saver. This can help extend battery life and improve performance by limiting resource-intensive processes. Use battery saver mode when you need to maximize your device’s efficiency.
- Monitor Battery Usage: Some apps consume more battery than others, affecting overall performance. Go to Settings > Battery > Battery Usage to see which apps are using the most power. Uninstall or restrict the usage of high-drain apps to optimize performance. Keeping an eye on battery usage helps you identify and manage resource-hungry apps.
Conclusion
Improving app performance on older devices involves a combination of strategies, including clearing cache and unnecessary data, updating apps and the operating system, managing background processes, reducing animations and visual effects, using lite versions of apps, regularly rebooting your device, and optimizing battery usage. By implementing these tips, you can extend the life of your device and enjoy a smoother, more efficient experience. Regular maintenance and mindful usage are key to keeping older devices running well.