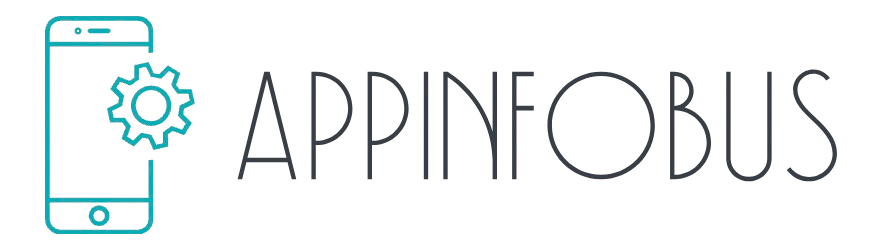The Brave Browser has gained significant popularity among users who prioritize privacy and speed. It blocks ads and trackers by default, which can enhance your browsing experience. However, there may come a time when you decide to uninstall it from your Linux system. Knowing how to fully remove Brave Browser on Linux is crucial for maintaining a clean and efficient system. In this comprehensive guide, we’ll walk you through the steps needed to completely uninstall Brave, ensuring that no remnants remain.
Understanding Brave Browser Installation on Linux
Brave can be installed using various package managers depending on your Linux distribution. Here are the most common methods:
- APT: This is used by Debian-based distributions like Ubuntu and Mint.
- DNF: Utilized by Fedora and RHEL-based systems.
- Snap: A universal package management system that works across multiple distributions.
- Flatpak: Another universal packaging format for Linux applications.
Understanding these installation methods is essential for a smooth uninstallation process. Each method may leave behind different files or configurations, so knowing how you installed Brave will help you remove it completely.
Why You Might Want to Remove Brave Browser
There are several reasons why you might choose to uninstall the Brave Browser:
- Performance Issues: If the browser is slow or unresponsive, it might be time to try something else.
- Preference Changes: You may find that another browser better suits your needs.
- Clearing Associated Data: Uninstalling can help ensure that all user data is removed for privacy or space reasons.
If you decide to uninstall Brave, it’s important to clear all associated data to prevent any leftover files from cluttering your system.
Step-by-Step Guide to Uninstall Brave Browser
For Debian/Ubuntu/Mint Users
If you’re using Debian, Ubuntu, or Mint, follow these steps to remove Brave and all associated files:
sudo apt remove brave-browser brave-keyring
sudo rm /etc/apt/sources.list.d/brave-browser-*.list
rm -rf ~/.cache/BraveSoftware
rm -rf ~/.config/BraveSoftwareThis sequence of commands will remove the browser, its repository, and any cached or configuration files. The last two commands ensure that all user-specific data is deleted.
For Fedora Users
If you’re using Fedora, here are the commands you’ll need:
sudo dnf remove brave-browser brave-keyring
sudo rm /etc/yum.repos.d/brave-browser-*.repo
sudo rpm -e gpg-pubkey-c2d4e821-5e7252b8This will uninstall Brave and its repository while also removing the signing key.
For OpenSUSE Users
If you’re on OpenSUSE, use the following commands:
sudo zypper remove brave-browser brave-keyring
sudo zypper removerepo brave-browser
sudo rpm -e gpg-pubkey-c2d4e821-5e7252b8For Arch Linux Users
If you’re using Arch Linux, you can uninstall Brave with an AUR helper like yay:
yay -Rns brave-bin
yay -Rns brave-beta-bin
yay -Rns brave-nightly-binRemoving User Data and Configuration Files
After uninstalling the browser, it’s crucial to delete any remaining user-specific data. You can do this by executing the following command:
rm -rf ~/.config/BraveSoftwareThis command ensures that all configuration files are removed. Additionally, check for any leftover files in other directories by using:
find ~ -name "*Brave*"Troubleshooting Common Issues During Uninstallation
If you encounter issues while trying to uninstall Brave, consider these troubleshooting tips:
- If Brave was installed via Snap or Flatpak, make sure to use their respective commands to remove it.
- If you face errors related to package management, try updating your package manager with ‘sudo apt update’ or ‘sudo dnf update’. This can help resolve dependency issues that may be preventing proper removal.
- You can also check for any running processes related to Brave before attempting uninstallation again.
Verifying Complete Uninstallation
To ensure that Brave has been fully removed from your system, check for any remaining files or configurations. Use the command mentioned earlier to search for any remnants of the application. If no results are returned, you have successfully uninstalled Brave!
The Importance of Properly Uninstalling Applications on Linux
The process of properly uninstalling applications on Linux is essential for maintaining an efficient system. By following these steps and tips outlined in this guide on how to fully remove Brave Browser on Linux, you can ensure that all traces of this powerful browser are eliminated from your machine. Remember that keeping your system clean not only saves space but also enhances performance over time!
Advanced Tips for Uninstalling Applications on Linux
If you’re looking for more advanced tips regarding application uninstallation on Linux, consider these strategies:
- Purge vs Remove: Use ‘purge’ instead of ‘remove’ when dealing with configuration files. For example:
sudo apt purge brave-browser. This ensures that configuration files are also deleted along with the application itself. - User-Specific Data Management: Always check hidden directories in your home folder (those starting with a dot) as they often contain user-specific configurations for applications.
- Caching Issues: Sometimes applications leave cache files behind even after uninstallation. Use tools like BleachBit or manually search for cache directories related to specific applications.
- Scripting Your Uninstallations: If you frequently install and uninstall applications, consider writing a simple shell script that automates this process for various applications based on your needs.
- User Forums and Documentation: Don’t hesitate to consult community forums or official documentation specific to your distribution for tailored advice on handling stubborn applications.
FAQs
How do I know if Brave is completely uninstalled?
You can verify complete uninstallation by checking if any directories related to Brave still exist in your home folder. Use the ‘find’ command mentioned earlier to search for any remnants of the application. If nothing appears in the results, you’re good to go!
I installed Brave using Snap; how do I remove it?
If you installed Brave via Snap, simply run ‘snap remove brave’ in your terminal. This command will uninstall the application along with its associated data, ensuring a clean removal from your system.
I want to reinstall Brave later; what should I do?
If you plan to reinstall Brave in the future, make sure to back up any important data before uninstalling. Follow the steps outlined above carefully so that all traces of the browser are removed from your system.
I’m having trouble with package management errors; what should I do?
If you’re encountering errors during uninstallation, try updating your package manager with ‘sudo apt update’ or ‘sudo dnf update’. This can resolve dependency issues that may be preventing proper removal of Brave from your system.
I want to keep my bookmarks; how can I back them up before uninstalling?
You can export your bookmarks from Brave before uninstalling by going to ‘Settings’, then ‘Bookmarks’, and selecting ‘Export’. This will save them as an HTML file for future use when you reinstall the browser.
Your Feedback Matters!
Your experiences matter! If you’ve recently uninstalled the Brave Browser or have tips of your own regarding software removal on Linux systems, feel free to share them in the comments below! Your insights could help others facing similar challenges!