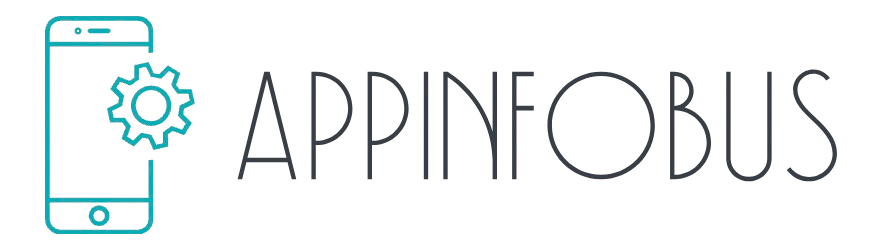Backing up your app data is essential to ensure you don’t lose important information and settings if your device is lost, damaged, or reset. This guide will walk you through various methods to efficiently back up your app data, helping you keep your data secure and easily recoverable.
Using Built-in Backup Services

Most smartphones come with built-in backup services that make it easy to back up app data.
- Android Backup Service: Google offers a built-in backup service for Android devices. To enable it, go to Settings > System > Backup, and toggle on “Back up to Google Drive.” This service backs up app data, call history, device settings, contacts, and SMS. Ensure you have enough storage space in your Google Drive to accommodate your backups. The backup process runs automatically and periodically, so you don’t have to worry about manual backups.
- iCloud Backup for iOS: iOS devices use iCloud to back up app data. To enable iCloud Backup, go to Settings > [your name] > iCloud > iCloud Backup, and turn it on. This service backs up app data, device settings, home screen and app organization, messages, and more. Make sure you have sufficient iCloud storage to store your backups. You can also perform manual backups by tapping “Back Up Now” in the iCloud Backup settings.
Using Third-Party Backup Apps

Sometimes, built-in services may not cover all your needs, and third-party backup apps can offer more flexibility and features.
- Titanium Backup (Android): For advanced users, Titanium Backup is a powerful tool for backing up app data on Android devices. It requires root access to function fully. With Titanium Backup, you can back up all user apps, system data, and even external data on your SD card. You can schedule backups, upload them to cloud services, and restore data selectively. This app provides comprehensive control over your backups.
- Helium (Android): Helium is a non-root backup solution for Android devices. It allows you to back up app data to your device’s internal storage, an SD card, or cloud storage services like Google Drive, Dropbox, and OneDrive. To use Helium, you need to install the Helium desktop app and connect your device to your computer for initial setup. This app is ideal for users who do not want to root their devices but still want effective backup options.
Backing Up to Cloud Storage
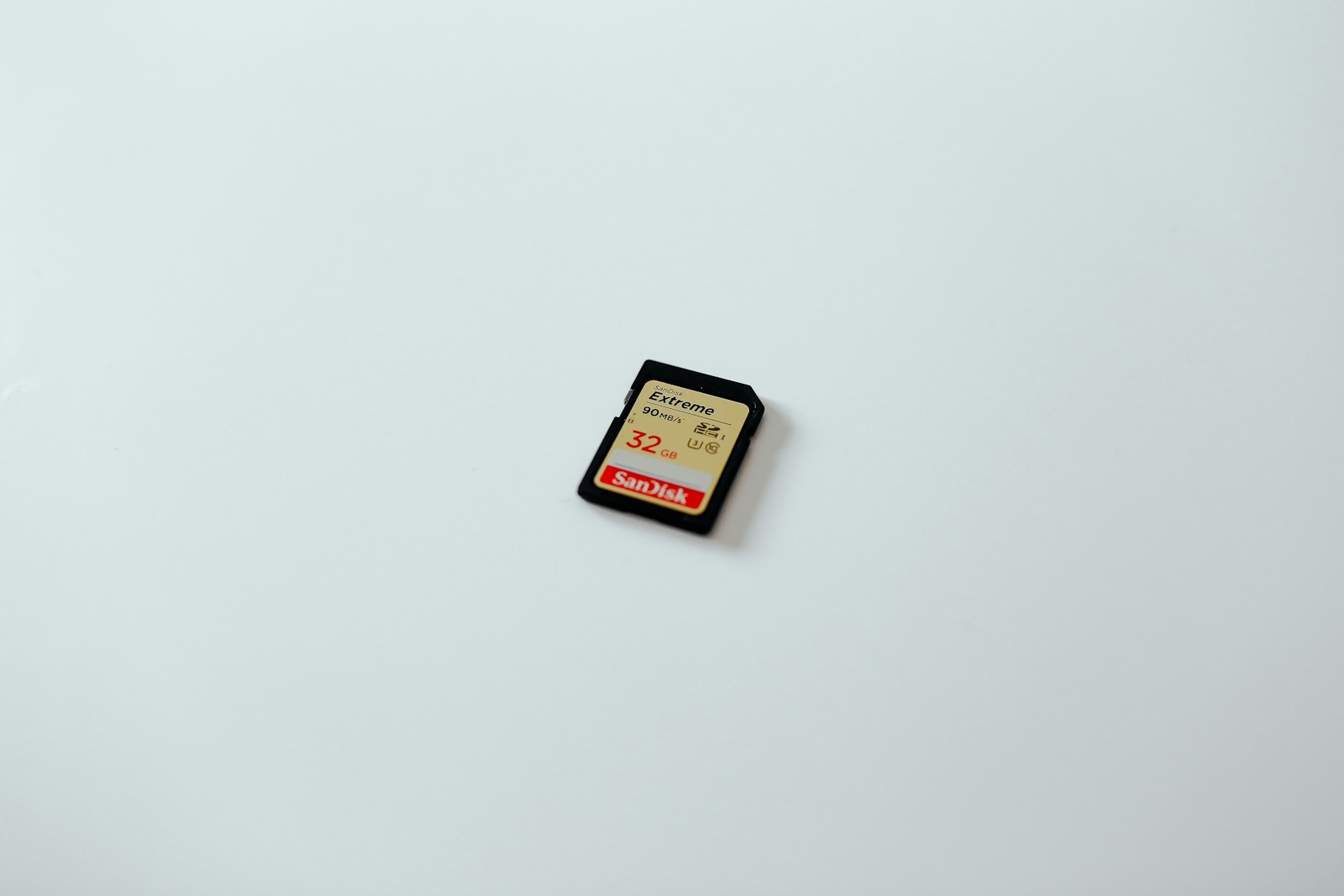
Backing up app data to cloud storage services provides an additional layer of security and accessibility.
- Google Drive: You can manually back up app data to Google Drive. Open the app you want to back up, go to its settings, and look for backup options. Many apps support direct backups to Google Drive. You can also use file managers to back up app data folders to Google Drive. This method is useful for ensuring specific app data is stored safely in the cloud.
- Dropbox: Dropbox can be used to back up app data manually. Similar to Google Drive, you can use file managers to upload app data folders to your Dropbox account. Additionally, some apps offer direct integration with Dropbox for automatic backups. This provides a convenient way to keep your data accessible across multiple devices and platforms.
Using a Computer for Backups
Backing up app data to a computer provides a local, secure backup option that doesn’t rely on cloud services.
- Android File Transfer: For Android users, Android File Transfer is a tool that allows you to transfer files between your Android device and computer. Connect your device to your computer using a USB cable, open Android File Transfer, and copy the app data folders you want to back up. This method ensures you have a local copy of your data that you can restore if needed.
- iTunes Backup for iOS: iOS users can use iTunes to back up their devices to a computer. Connect your iPhone or iPad to your computer, open iTunes, and select your device. Click “Back Up Now” to create a complete backup of your device, including app data. This backup is stored on your computer and can be restored if you need to recover your data.
Automating Backups
Automating app data backups ensures that your data is consistently backed up without requiring manual intervention.
- Scheduled Backups: Many backup apps and services offer the option to schedule backups. For example, Titanium Backup allows you to set up schedules for automatic backups. Similarly, cloud storage services often have settings to automatically back up data at regular intervals. Setting up scheduled backups ensures that your data is always up to date.
- Using Tasker (Android): Tasker is an automation app for Android that can be used to automate backups. You can create tasks that trigger backups based on specific conditions, such as connecting to Wi-Fi or at a certain time of day. This provides a high level of customization and ensures that backups occur without manual intervention. Tasker can work with backup apps like Titanium Backup or directly with file managers to automate the process.
Ensuring Data Security
While backing up app data, it’s crucial to ensure that your backups are secure and protected from unauthorized access.
- Encrypt Backups: Encryption adds an extra layer of security to your backups. Many backup apps and services offer encryption options. For example, Titanium Backup allows you to encrypt your backups with a password. Similarly, iTunes provides the option to encrypt backups during the backup process. Encrypting your backups ensures that even if someone gains access to them, they cannot read the data without the encryption key.
- Use Strong Passwords: Protect your cloud storage accounts and backup tools with strong, unique passwords. Use a combination of upper and lower case letters, numbers, and special characters to create a robust password. Consider using a password manager to generate and store strong passwords securely. This helps prevent unauthorized access to your backups.
Conclusion
Backing up your app data is a critical step to safeguard your information against loss or damage. By utilizing built-in services, third-party apps, cloud storage, and computer backups, you can ensure that your data is secure and easily recoverable. Automating backups and ensuring data security further enhances the reliability of your backup strategy. Regularly review and update your backup methods to keep your data protected and up to date.