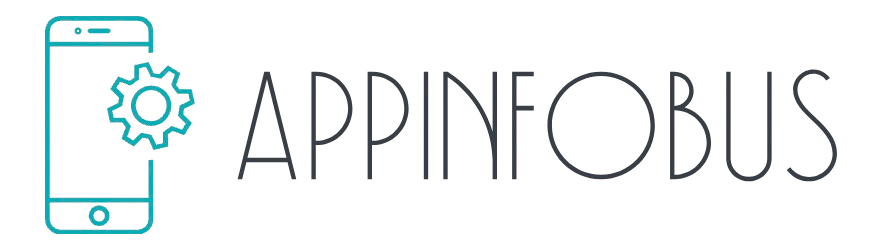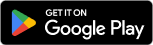| Samsung Email ★ 4.4 |
|
| ⚙️Developer | Samsung Electronics Co., Ltd. |
| ⬇️Downloads | 5,000,000,000+ |
| 📊Category | Productivity |
| 🤖Tags | email | communication | productivity |
Welcome to the world of Samsung Email, a powerful and efficient app designed to streamline your email management. With the Samsung Email app, you can stay organized, boost productivity, and effortlessly handle your email correspondence. Whether you’re a professional handling multiple accounts or an individual managing personal emails, Samsung Email offers a range of features and benefits to enhance your email experience. In this article, we’ll delve into the app’s features, explore its pros and cons, and provide user reviews to help you make an informed decision about integrating Samsung Email into your digital toolkit.
Features & Benefits
- Unified Inbox: Samsung Email provides a unified inbox feature that allows you to view and manage multiple email accounts in one place. This eliminates the need to switch between different apps or accounts, saving you valuable time and effort. You can conveniently access and respond to all your emails without missing important messages.
- Intelligent Sorting and Filtering: With Samsung Email, you can take control of your inbox using advanced sorting and filtering options. You can prioritize emails based on criteria such as importance, sender, or subject, ensuring that the most relevant messages receive your attention first. This feature helps you stay organized and efficiently manage your email flow.
- Customizable Interface: The app offers a customizable interface, allowing you to personalize your email experience according to your preferences. You can choose from various themes, layouts, and font styles, creating an email environment that suits your aesthetic and enhances readability.
- Email Synchronization: Samsung Email seamlessly synchronizes your emails across all your devices, ensuring that your inbox is up to date regardless of which device you use. Whether you read, delete, or reply to an email on your smartphone, tablet, or computer, the changes are reflected across all your devices, providing a consistent and unified email experience.
- Enhanced Security: The Samsung Email app prioritizes the security of your email communications. It supports various security protocols, including SSL encryption, ensuring that your sensitive data remains protected during transit. Additionally, the app integrates with Samsung Knox, a comprehensive mobile security platform, further enhancing the safety of your email exchanges.
Pros & Cons
Samsung Email Faqs
To add a new email account, open the Samsung Email app and tap on the menu icon (three horizontal lines) in the top left corner. Select “Settings” from the dropdown menu, then tap “Add Account.” You will be prompted to choose your email provider or enter your email details manually. After entering your email address and password, follow the on-screen instructions to complete the setup process. Yes, you can customize notifications for each email account. Go to “Settings” within the app, select the specific email account you want to customize, and tap on “Notifications.” Here, you can enable or disable notifications, choose different notification sounds, and set priority levels. This allows you to manage how and when you receive alerts for each account. To set a default email account, access the “Settings” menu in the Samsung Email app. Scroll down to the “Default Account” option and select it. Choose the email account you wish to set as your default. This account will automatically be used for sending emails unless you select a different one during composition. Yes, the Samsung Email app supports email synchronization across multiple devices. Ensure that your email account is configured with IMAP or Exchange settings, which allow for real-time syncing. Once set up, any changes made, such as reading or deleting emails on one device, will reflect across all other devices where the account is logged in. To organize your emails into folders, open the Samsung Email app and navigate to your inbox. Tap on the menu icon and select “Folders.” Here, you can create new folders by tapping the “+” icon, naming the folder, and saving it. To move emails into folders, select the emails you want to categorize, tap on the “Move” option, and choose the desired folder. If the Samsung Email app is not syncing, first check your internet connection to ensure you are online. Then, go to “Settings” in the app and select the affected email account. Make sure “Sync Email” is enabled. If issues persist, try removing and re-adding the email account. Additionally, clearing the app cache may resolve any temporary glitches affecting synchronization. The Samsung Email app generally allows attachments up to 25 MB, which is the standard limit for most email services. However, if your attachment exceeds this size, consider using cloud storage options like Google Drive or OneDrive. You can upload the file to the cloud and share a link via email, bypassing the attachment size limitation. To enhance security in the Samsung Email app, make sure to enable security features such as two-factor authentication for your email account. Utilize SSL/TLS encryption during setup to protect your data while sending and receiving emails. Regularly update the app to ensure you have the latest security patches, and avoid connecting to unsecured Wi-Fi networks when accessing sensitive information.How do I add a new email account to the Samsung Email app?
Can I customize notifications for different email accounts in the Samsung Email app?
How do I set a default email account in the Samsung Email app?
Is it possible to sync my emails across multiple devices using the Samsung Email app?
How do I organize my emails into folders within the Samsung Email app?
What should I do if the Samsung Email app is not syncing my emails?
Can I use the Samsung Email app to send large attachments? What are the size limits?
How can I ensure my emails are secure while using the Samsung Email app?
Alternative Apps
ProtonMail:?ProtonMail is a secure email service that prioritizes user privacy with end-to-end encryption, ensuring that your emails are protected from prying eyes.
Newton Mail:?Newton Mail is a feature-packedemail app that focuses on productivity, with features like read receipts, email scheduling, and powerful integrations with other productivity tools.
Apple Mail:?Apple Mail is the default email client for Apple devices, offering a clean interface, intuitive features, and seamless integration with other Apple applications.
Spark:?Spark is a popular email client known for its smart inbox organization, intelligent email sorting, and collaboration features that enhance productivity.
Blue Mail:?Blue Mail is a versatile email client that supports multiple email accounts, offers customizable UI, and provides powerful features such as unified inbox and smart notifications.
Screenshots
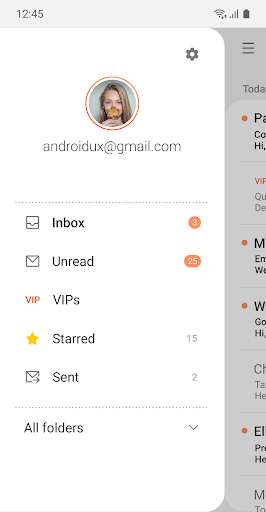 |
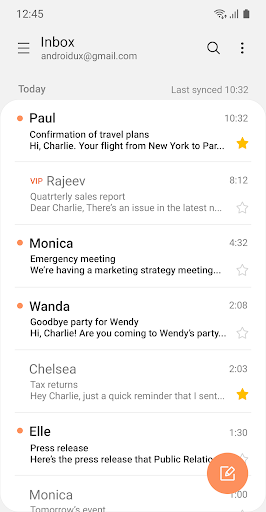 |
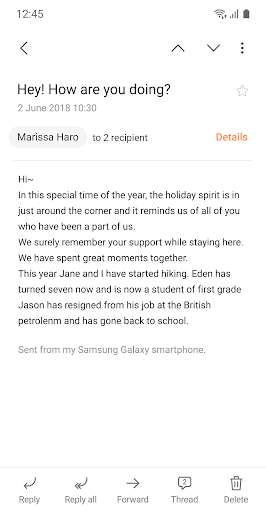 |
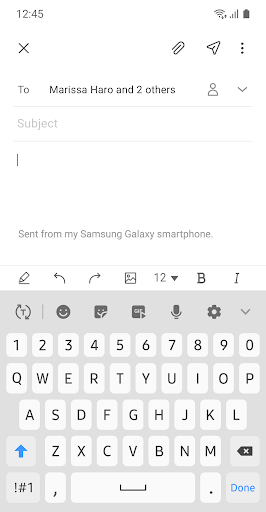 |